Manage virtual servers in VMAN
VMAN includes native VM management tools directly through the SolarWinds Platform Web Console to troubleshoot, manage VM status, manage snapshots, and more. Credentials entered at deployment connect the management tools to vCenter and Hyper-V native tools.
You need an Orion account that is allowed to perform Virtualization Manager management actions to complete these tasks. Learn more about controlling user access to virtualization objects and data.
To access the tools, select a cluster, host, datastore, network, or VM in the Virtualization Assets environment tree. The details page opens with a Virtualization Manager Tools resource, providing different options based on the VM server type.
For Nutanix cluster troubleshooting, you must use Nutanix's native tools separately from the Orion Web Console.

If an option is not accessible, make sure that your account has the necessary permission levels. The availability of the options also depends on the current state of a virtual machine. For example, if the virtual machine is offline, the Power off VM option is not displayed.
The options includes general management options including:
- Power off/on VM: use to power down and up a VM.
- Suspend/Resume VM: use to pause the VM when you want to save the current state of the VM in a snapshot. Toggle to Resume to continue services. Depending on VMware and Hyper-V, the suspend action creates a file containing the state of the VM.
- Reboot VM: use to reboot the VM as a restart action.
Manage snapshots
A snapshot captures all data, applications, configurations, and more for an entire virtual machine. Snapshots provide a great method for backing up data and a server at a point in time. For each VM, you can create and delete snapshots. directly through the Details page. The Sprawl dashboard also provides an option for reviewing and removing snapshots based on age and size.
Create a snapshot
- In the SolarWinds Platform Web Console, select My Dashboards > Virtualization > Summary.
- In the Virtualization Assets, locate a VM you need to move and select a VM that needs a new host.
-
In the Management resource, click Take Snapshot of VM. A screen displays to accept the name or select Custom name and enter a specific name.
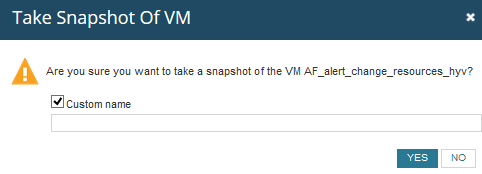
A snapshot generates and saves for the current VM.
Delete a snapshot
- In the SolarWinds Platform Web Console, select My Dashboards > Virtualization > Summary.
- In the Virtualization Assets, locate a VM you need to move and select a VM that needs a new host.
-
In the Management resource, click Delete Snapshots. A screen displays with a list of snapshots to delete.
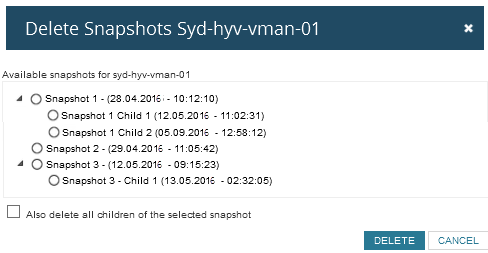
- Select a snapshot to delete. If you select a parent, you can select the Also delete all children of the deleted snapshot option to remove all children.
- Click Delete.
Change CPU or Memory Resources
For each system, you can change the virtual CPU or memory allocated to the virtual system. For example, you may have a VM running high performance applications and services on a host. Adjust the allocated virtual resources to add additional processors or memory.
- In the SolarWinds Platform Web Console, select My Dashboards > Virtualization > Summary.
- In the Virtualization Assets, locate a VM you need to move and select a VM that needs a new host.
-
In the Management resource, click Change CPU/Memory Resources. A screen displays with the current allocations and options to increase or decrease amounts.
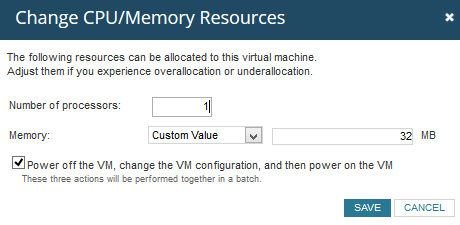
- To add or remove virtual CPUs, modify the number of processors.
- To add or remove virtual memory, modify the memory value. You can select from a drop-down list of preset amounts in GB (1, 2, 4, 8, 16) or select Custom Amount.
- Optionally, select the option to complete a set of steps when making these changes: power off the VM, change the configuration, and power on the VM.
- Click Save. Changes take place, taking additional steps if selected.
Move to a different host
You may need to move a virtual machine to a new host due to resource consumption, noisy neighbors, or performance. This movement shifts a VM from one host to another. For example, a report VM may consume high amounts of resources during peak hours when running consecutive reports across an organization. Moving the VM to a sizable host with lower resource consumption during peak hours.
- In the SolarWinds Platform Web Console, select My Dashboards > Virtualization > Summary.
- In the Virtualization Assets, locate a VM you need to move and select a VM that needs a new host.
-
In the Management resource, click the Move to a Different Host.
A list of available hosts displays including the current host.
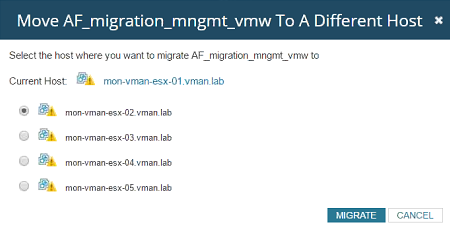
- Select a new host for the VM.
-
Click Migrate.
The virtual machine moves to the new host, freeing resources and space on the original host.
Move to a different storage
When a VM experiences storage space issues, you can move it to a new storage server with more space.
- In the SolarWinds Platform Web Console, select My Dashboards > Virtualization > Summary.
- In the Virtualization Assets, locate and click a VM that requires a new storage server.
-
In the Management resource, click the Move to a Different Storage.
A list of available storage servers displays including the currently used storage. Usage bars show the available free space and used space currently for the drive.
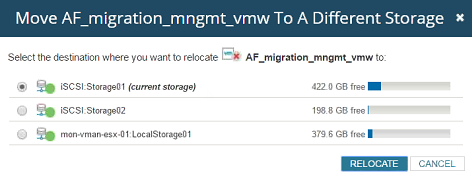
-
Select a new storage server and click Relocate.
The virtual system is moved, using the storage and freeing space on the original server.
