Create custom application monitor templates in SAM
SAM includes a variety of out-of-the-box application monitor templates, but you can also create your own templates by adding component monitors and customizing them for your specific needs. When complete, assign the template to managed nodes to create application monitors that poll for metrics about servers, applications, databases, or processes.
There are several ways to create new templates:
- Use the Component Monitor Wizard to quickly create a template by adding multiple, customized component at the same time, and then assigning the new template to nodes.
- Copy an existing template and customize it for your needs.
- Create a blank template and add component monitors manually.
Here are the basic steps involved in creating a template:
| Create a template |
To create a template with the Component Monitor Wizard:
To copy an existing template to create a new template:
To create a blank template and add component monitors manually:
You can also import a template from THWACK and customize it. |
| Add component monitors |
With the base component monitors added to a new template, add other component monitors as needed per application. |
| Assign a template to a node | Templates assigned to nodes begin collecting data with the next poll, providing specific metrics and data responses based on the component monitors and configurations. For script monitors, the script collects data and returns metrics and values according to the code you enter. |
Create a template with the Component Monitor Wizard
The fastest method to create a template with a set of component monitors is to use the Component Monitor Wizard, which provides the most common and popular component monitors per platform. Using this wizard, you can create multiple instances of a selected component monitor to add to a new or existing template. When finished, you can edit the template to add additional component monitors, as needed.
For example, you can use the wizard to create a template with 20 process monitors or service monitors (depending on your use case) for the services. Then you can add more PowerShell script monitors later.
- Click Settings > All Settings > SAM Settings.
- Under Getting Started with SAM, click Component Monitor Wizard.
-
On the first tab of the wizard, select a component monitor type to add to your template, such as Windows Service Monitor, and then click Next.
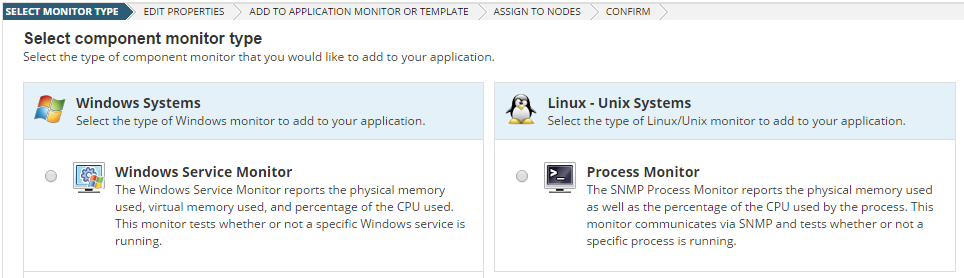
-
To select a Target server, enter an IP address or browse to an existing node. Provide all required information and click Next to display a list of available processes, services, and performance counters for the server.
- On the Select Component tab, select the services you want to add as component monitors for the template, and then click Next.
-
On the Edit Properties tab, customize each component monitor by selecting its check box and clicking [+].
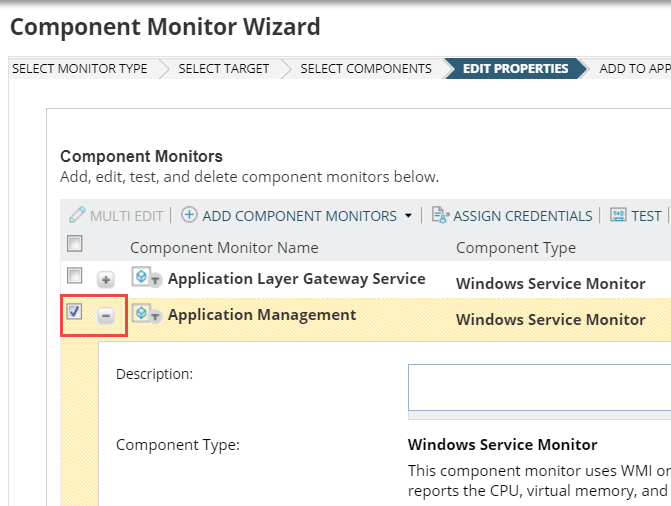
When finished customizing component monitors, click Next.
-
On the Add to Application Monitor or Template tab, select New Application Monitor Template, enter a Name for the template, and click Next.
Do not begin or end a Name with a space. Otherwise, application monitors based on the template may not appear in widgets. Edit the name to remove extra spaces.
-
Assign the template to nodes in your environment according to server type (such as Windows or VMware).
Expand and select one or more servers where you want to add the template.
-
Review the template and click Submit to save it.
After you create a template, you can add more component monitors, as described next.
Add component monitors
When editing a template, you can add component monitors using either of these options:
- Manually Add Component Monitors allows you to select and add multiple types of component monitors to the template
- Browse for Component Monitors opens the Component Monitor Wizard to add multiple instances of a selected component monitor
This scenario uses the Manually Add Component Monitor option.
-
You have two options for adding component monitors. This scenario uses the Manually Add Component Monitor option.
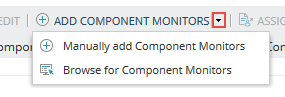
- Manually Add Component Monitors allows you to select and add multiple types of component monitors to the template
- Browse for Component Monitors opens the Component Monitor Wizard to add multiple instances of a selected component monitor
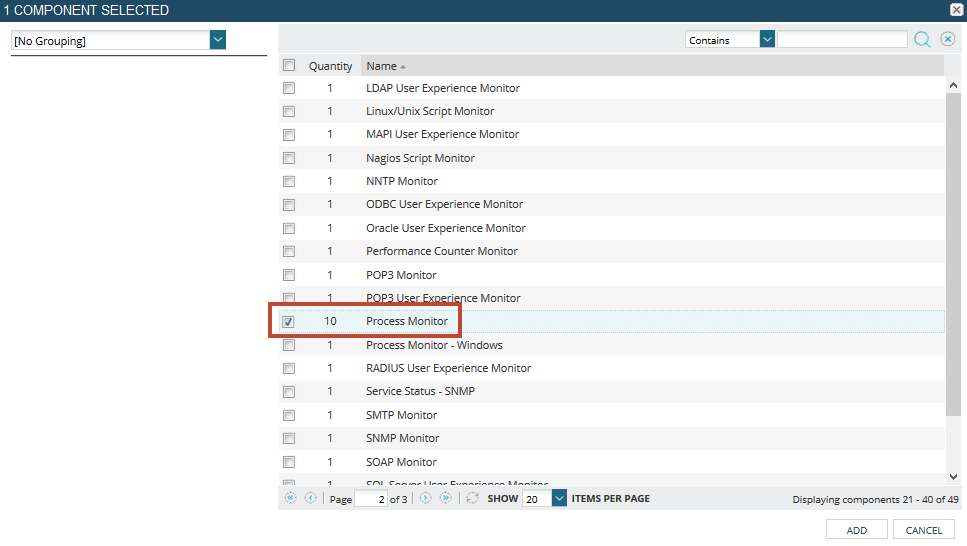
- When added, you can modify the configurations and custom settings per monitor.
-
Select a component monitor, use the Quantity field to specify how many copies you want, and click Add.
- Expand each component monitor to configure settings, add scripts, and more.
As you work, click Save and Continue Working to save changes.
-
When finished adding component monitors, click Submit.
Assign the template to nodes
To begin monitoring with the template, assign it to one or more nodes, thus establishing an application monitor on each node.
- Click Settings > All Settings > SAM Settings and click Manage Templates.
- Check the template(s) to assign, and click Assign to Node.
- Specify the node(s) to monitor and click Next.
- Enter or select the appropriate credentials.
- Click Assign Application Monitors.
