Create custom log-processing rules in LA
On the Log Processing Configuration page, you can create custom rules to complement the standard, out-of-the-box
The pre-defined Rule Policy groups organize rule policies based on the message source and determine the rule policy evaluation order. The Processing Policies pane is organized into the following policy groups:
- Log Files (Log Analyzer only)
- Syslog
- Traps
- VMware Events
- Windows Events (Log Analyzer only)
- Global Pre-processing: Evaluated before log-specific and global post-processing rule policies
- Global Post-processing: Evaluated after all log-specific rule policies
| Group | Message Type | Evaluation Order |
|---|---|---|
| Global Pre-processing | All messages | Evaluated first |
| Log Files (Log Analyzer only) | Windows flat file messages | Evaluated after items in the pre-processing group. Although the items are ordered alphabetically, they run independently, at the same time. You can see the execution order in the rules list. |
| Syslog | Syslog messages | |
| Traps | Trap messages | |
| VMware Events | VMware event messages | |
| Windows Events (Log Analyzer only) | Windows event messages | |
| Global Post-processing | All messages | Evaluated last |
-
On the Log Viewer toolbar, click Settings.

-
In the Processing Policies pane, click to expand a policy group, and then click My Custom Rules.
-
Click Create.
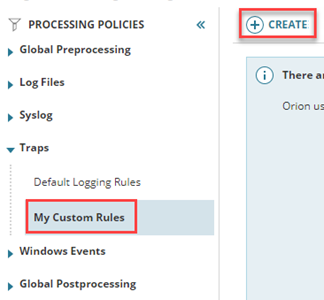
-
Enter a descriptive name for the rule, and then click Next.
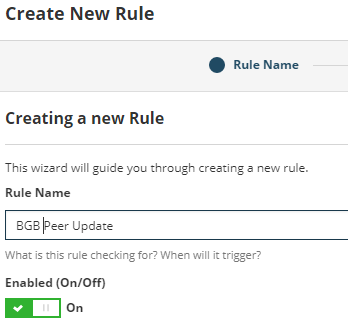
-
In Condition, select the This rule fires while.... box and specify conditions and values for one or more sources, and then click Next.
The log entry conditions vary by log source type. In the example below, an incoming SNMP Trap message meeting specified Varbind element with OID and name criteria will trigger the designated alert action.
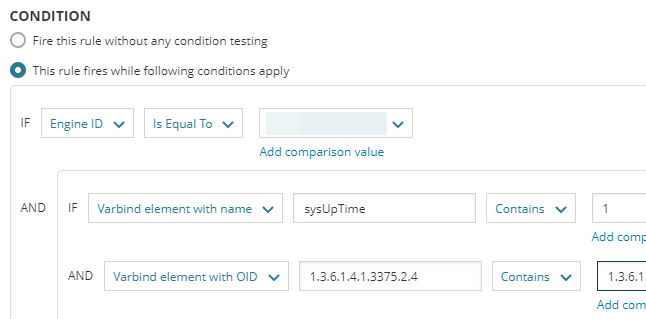
All conditions use logical operators. These may not be intuitive, especially when considering negative conditions. For example, to create a rule that fires when the level is neither critical nor error, you would set the conditions to fire if Level Is Not Equal To
criticalAND Level Is Not Equal Toerror. The rule would only fire when both conditions are met. If you set the conditions to fire if Level Is Not Equal TocriticalOR Level Is Not Equal Toerror, you would match all message levels. -
Specify the time when the rule will be active. The default value is always active.
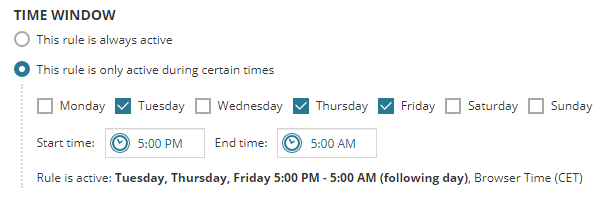
-
For syslogs and traps processing policies, you can configure advanced settings, such as entry count or flood protection.
-
Expand Advanced settings and specify the entry threshold to trigger the rule. The default value is for every matching entry.
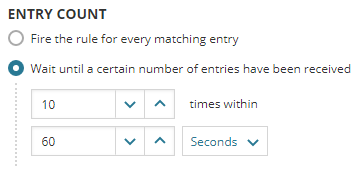
-
Expand Advanced Settings and specify how much time to prevent rule from firing for flood protection. The default value is no cooldown time.
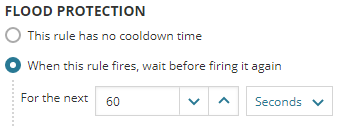
-
-
Select one or more log entry actions.
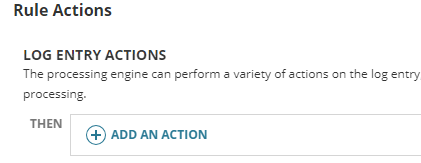
SolarWinds Platform has two types of rule actions:
- Native actions are actions that are configured while managing rules. Depending on the configuration and available resources, native actions can trigger thousands of times per second.
- Alerting actions are syslogs and traps that trigger SolarWinds Platform alerts using pubsub, which is an Event alert condition. Event alerts actions can trigger approximately twelve times per second for a single rule or alert. If there are multiple rules or alerts, roughly eighty alert actions can trigger per second.
-
Integrate an alert action, and then click Next.
-
Review your rule summary, and then click Save to create the rule. To edit your rule conditions and actions, click Back.
IPv6 support in rule conditions
Due to the ambiguous nature of short form IPv6 addresses, beginning with LA 2025.2, IPv6 support in rule conditions is limited to the full IPv6 address form in certain instances.
-
For the condition IP Address Is Equal To, the short form can be used, and the rule will match all equivalent IPv6 address forms.
-
For the conditions IP Address Starts With, Ends With, and Contains, only the full form can be used. The rule will consider the input string as part of a full IPv6 address.
-
For the condition IP Address Matches Regex, short forms are automatically converted to the full form, as the condition is always evaluated against the full IPv6 address.
IPv6 prefix conditions are part of CIDR conditions.
Add custom rule actions
You can add one or more of the following actions to any custom rule:
-
Tag the entry.
-
In the Rule Actions pane, click Add an Action.
-
Select Tag the Entry, and then click Configure Action.
-
Select one or more of the pre-defined log tags, and then click Done.
-or-
Click Create Another Tag, enter a custom tag name, select a tag color, and then click Done.
-
-
Forward the entry: Send the entry to another system for further processing.
-
Run an external program.
SolarWinds recommends that you create tailored low-privilege accounts on the machine to run specific external programs, scripts, and alert actions. See Secure external programs and script alerting actions for details.
-
In the Rule Actions pane, click Add an Action.
-
Select Run an External Program, and then click Configure Action.
-
Enter the program to run, command line arguments (optional), account for execution, and then click Done.
Custom Windows accounts can be used for external program execution that uses SolarWinds Platform's Windows credentials. Click the drop-down menu to refresh if changes are made to Windows credentials.
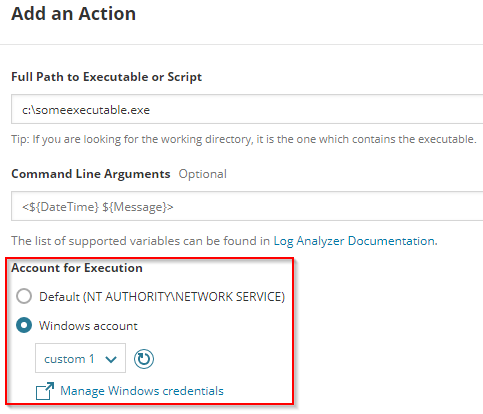
Find a list of external program variables here.
-
-
Flag for discard: The log entry is not saved to the database, but subsequent rule actions are still applied.
-
Stop processing rules: Stops additional rule processing for the active log entry.
-
Real-time config change detection: Sends a notification to NCM or HCO Advanced that a change to a network configuration file was detected.
Real-time config change detection should be used in place of running
SolarWinds.NCM.RTNForwarder.exewith the Run external program action. Like NCM, this action uses a fixed structure that does not take parameters. See Configure real-time change detection in NCM for details.If you update from an NCM or HCO Advanced version prior to 2023.2.1, the Configuration Wizard will convert all Run external program actions using
RTNForwarder.exeto Real-time config change detection actions.
