Create recordings in the Deprecated WPM Recorder
If you are currently using the Deprecated WPM Recorder, it's important to understand that SolarWinds has now aligned with Microsoft Support and will no longer support Internet Explorer-based transactions in a near-term future release. As a result, upcoming releases of WPM will not support editing or playing transactions that originate in the Deprecated WPM Recorder. Now is the time to migrate your WPM recordings and discontinue using the Deprecated WPM Recorder. See Migrate WPM recordings using the Recordings Migration Tool for details.
In addition, macOS users should be aware that the macOS Web Transaction Recorder Installer will be removed and no longer available in the 2025.4 release.
With WPM, you can record a variety of typical end-user transactions and then play them back at scheduled intervals, from various locations, to simulate end user experiences with web servers and Software as a Service (SaaS) applications.
Before you begin, note the following details about the Deprecated WPM Recorder:
- The Deprecated WPM Recorder relies on Internet Explorer (IE) for some settings. To manage cookies or connect to the Internet through a web proxy, adjust your IE settings. If Windows security setting in IE are too high, you may be prompted to lower them.
- Disable browser integration for Adobe Acrobat Reader, if installed.
- WPM does not record the contents of XML pages.
- To create recordings on systems that aren't connected to the SolarWinds Platform server, see Use Offline mode in the Deprecated WPM Recorder.
Additional sections in this topic include:
- Correct a recording
- Include File Downloads actions in recordings
- Handle proxy authentication in the Deprecated WPM Recorder
Create a recording
These steps assume that the Deprecated WPM Recorder is either hosted on the SolarWinds Platform server or was deployed to a remote system that is connected to the SolarWinds Platform server.
- From the Windows Start menu, click Start, type
WPM, and click WPM Recorder (deprecated). - In the Web Transaction Recorder window, enter the URL of the web page you are recording.

- Click Record
 and begin the sequence. All browser actions are recorded, as displayed in the Time Line pane on the right side of the recorder, as shown below:
and begin the sequence. All browser actions are recorded, as displayed in the Time Line pane on the right side of the recorder, as shown below: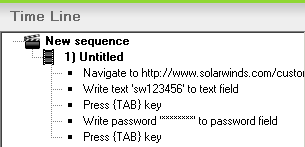
- When finished, click Stop
 . .
. .
The latest Web Transaction Recorder allows you to set screen resolutions for recordings. To adjust screen resolutions in the Deprecated WPM Recorder, you can try this workaround.
Now you're ready to create a transaction by assigning the recording to one or more WPM Players. You can associate a single recording with different playback locations (that is, systems that host WPM Players) to create multiple transactions. See Create WPM transaction monitors based on recordings.
Correct a recording
To make corrections while recording:
- Click Undo
 to step back through any incorrect actions in the Time Line.
to step back through any incorrect actions in the Time Line. - To edit a step, right-click the step in the Time Line and select a menu option.
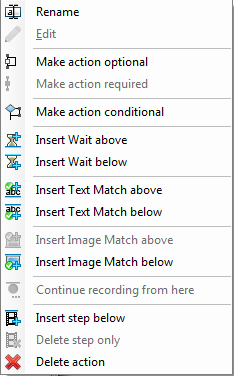
New steps can be added between two existing actions or at the end of the last step in the recording.
The default timeout threshold for pages is 30 seconds. To specify a longer period, insert a Wait time before or after a step.
Wait times are not included in the recorded time for the transactions.
To add Wait times:
- Right-click on the step before or after which you want to insert a pause.
- Select Insert Wait above or Insert Wait below.
- Select the time to wait, and click OK.
To remove an action:
- Select the unnecessary action, and press the Delete key.
-
Click Yes to confirm the deletion when prompted.

To correct errors in text field actions:
- Double-click the text field action in the Time Line pane.

- Enter the corrected text in the Simple Text Input box, or enter the multi-variant text in the Multi-Variant Text Input box, and then click OK.
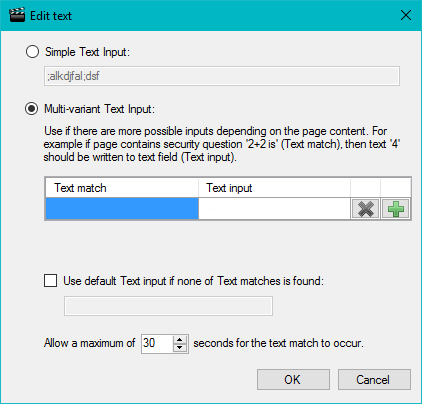
- When finished, click Stop
 and the WPM Recorder plays back the recording.
and the WPM Recorder plays back the recording.
Include File Downloads actions in recordings
If your recording includes steps that download a file, the Download file dialog box appears so you can select aspects of the download that you want to capture, such as the download time, file name, and file size. After you assign the recording to a playback location to create a transaction that runs at regular intervals, WPM can check the download time, file name, and file size. The transaction will display a Down status if the metrics don't match.
SolarWinds recommends limiting the size of files downloaded by WPM recording to 1 MB. Larger files may cause Out of Memory exceptions, timeouts, and performance issues when reviewing transaction details for the related recording.
If necessary, you can create a group on the Manage Groups page to monitor the status of the web app that uploads files, along with a monitor to track the uploading of test files. To learn more about managing groups, see the SolarWinds Platform Administrator Guide.
Handle proxy authentication in the Deprecated WPM Recorder
For recordings created in the Deprecated WPM Recorder, proxy credentials must be captured in the recording. Later, you can add proxy server addresses on the Transaction Settings page, as described in Configure proxies for WPM transaction locations and transactions.
To ensure that the recorder always prompts for a user name and password for sites behind a proxy that requires authentication:
- Run the recorder under a local user account instead of a domain account.
- Disable the Integrated Windows Authentication setting in Internet Explorer and restart Internet Explorer.
Credentials do not need to be captured in a recording if the WPM Player uses Active Directory accounts for WPM worker processes, but SEUM-User accounts must have permission to access the proxy. See also Disabling Windows authentication for players.
To review account permissions in the SolarWinds Platform Web Console, click Settings > All Settings > Manage Accounts.
Use Active Directory authentication for proxies
If using Active Directory authentication for a proxy, credentials are not required to be included in recordings. On remote systems that host a WPM Player, WPM worker processes must use domain accounts. Integrated Windows Authentication must be enabled on the remote website.
To enable domain accounts for WPM worker processes, manually configure the SolarWinds.SEUM.Agent.Service.exe.config file stored in the following default location on the remote system: C:\Program Files (x86)\SolarWinds\Orion\SEUM\Player
A transaction with proxy settings can be played on any available WPM worker process. All SEUM-User accounts used by worker processes must be allowed access to the proxy.
