Add AppInsight for SQL to nodes
After configuring credentials and permissions on target nodes, you can assign AppInsight for SQL to SQL servers in several ways, including:
- Add SQL servers with the Discovery Wizard
- Add an SQL server with the Add Node wizard
- Apply the AppInsight for SQL template to an existing node
When you add AppInsight for SQL to a node, an application monitor (also called an "application") based on the AppInsight for SQL template is added to the node. In the SolarWinds Platform Web Console, the default name displayed for the application is "MSSQLSERVER."
SAM polls for metrics including read and write latency, index fragmentation, expensive queries (based on CPU time), SQL agent job status with logs, capacity, and resource consumption for CPU, memory, and drive space. To learn how to display monitored data, see Display AppInsight for SQL data in the SolarWinds Platform Web Console.
Add SQL servers with the Discovery Wizard
AppInsight for SQL is tightly integrated into the Discovery Wizard. This allows you to easily scan an entire subnet, group of subnets, IP address ranges, or a list of individual IP addresses, to quickly discover hosts on your network and any SQL Server instances installed on those hosts. Regardless of which method you choose, monitoring your SQL server instances is as easy as checking the box.
To use the Discovery Wizard to add AppInsight for SQL for monitoring:
- Click Settings > Discovery Wizard.
- In the Network panel, enter the IP addresses to scan and follow the onscreen instructions.
-
On the Applications panel, select the servers that you want to monitor. Only nodes with supported versions of Microsoft SQL appear.
- Click Next and complete the wizard as instructed.
-
Navigate to the All Applications widget and click your AppInsight for SQL application.
The Enter Credentials page appears.
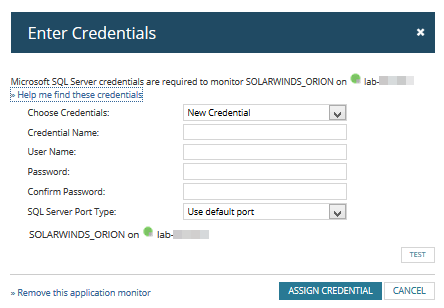
- Enter your SQL credentials and select a port (or use default port).
- Click Test to verify the credentials and configured permissions.
- Click Assign Credential to save and complete configuration.
Due to the complexity of AppInsight for SQL, allow extra time for node assignment to finish. Instances are enabled after the first polling cycle, which may take a few minutes.
Add an SQL server with the Add Node wizard
When added, you need to select the appropriate Microsoft SQL server version from the AppInsight Applications list.
- Click Settings > All Settings > Add Node.
- Enter the IP address or hostname for the SQL server. Select the polling method and continue.
-
On the Choose Resources panel of the Add Node wizard, check the appropriate AppInsight Application for the SQL server you will monitor.
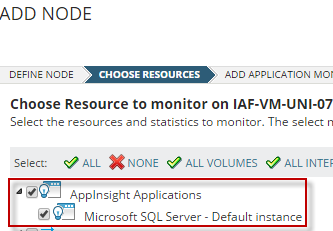
- Follow the onscreen instructions to select metrics to monitor, specify polling engines, and set other options.
- Review settings and click Add Node.
-
Navigate to the All Applications widget and click the AppInsight for SQL application.
The Enter Credentials page appears.
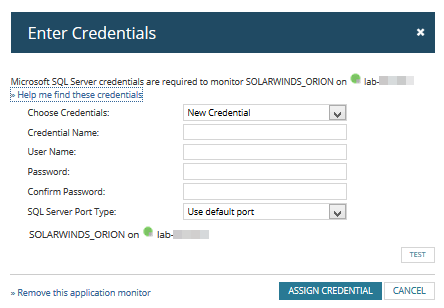
- Enter your SQL credentials and select a port (or use the default port).
- Click Test to verify the credentials and configured permissions.
- Click Assign Credential to save and complete configuration.
Apply the AppInsight for SQL template to an existing node
For existing nodes, you can add AppInsight for SQL to a node by assigning the AppInsight for SQL template to the node. See Assign templates to nodes manually to create application monitors.
