Kiwi CatTools pane interface
Kiwi CatTools includes a docking panes interface. The panes interface is a customizable, tabbed layout allowing users to hide and show the panes that matter to them and to have two or more panes viewable at the same time.
Docking panes
There are a number of different docking options. For example, you can dock panes at the top, bottom, left or right of the screen, or dock them to the top, bottom, left or right of other panes.
To dock a new pane, do the following:
- Click on the pane you wish to dock and while holding the mouse button down drag it into a pane. The docking pane locator appears on screen.
- While holding down the mouse button, move the cursor over one of the docking pane locator "stickers". The area where the pane is docked is highlighted.
- Release the mouse to dock the pane.
The example below shows how to dock the Display pane to the right of the screen by using the right-most locator sticker.
The pane is docked to the right of all the existing panes. To dock the Display pane to the right of just the top-most pane, leaving the Activity Log pane to span the width of the window, drop the pane on the right-hand sticker within the center cluster.
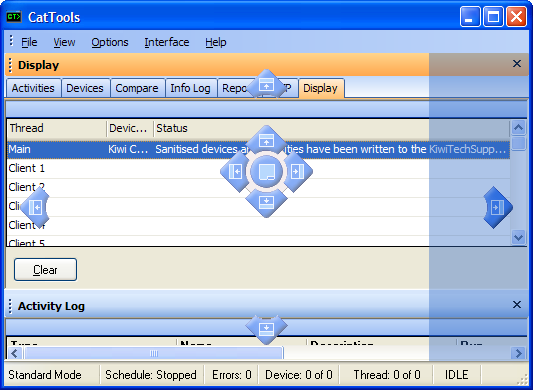
Moving and grouping panes
To move a pane from one group of panes to another, do the following:
- Click on the pane you wish to move and while holding the mouse button down drag it into the pane you want to group it to. A docking pane locator appears on screen within the desired pane.
- While holding down the mouse button, move the cursor over the center-most locator sticker for that pane. The whole pane is highlighted.
- Release the mouse to drop the pane into that pane group.
The example below shows how to move the Info Log pane from the top pane group and group it with the Activity Log in the lower pane.
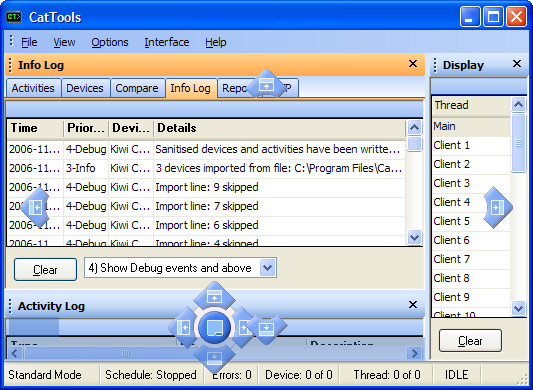
Rearranging and saving your layout
You can rearrange your pane layout easily:
- Move the mouse cursor over the edge of a pane until the "splitter" cursor appears.
- Hold the mouse button down and move the cursor to where you want the edge of the pane to go to.
- Release the mouse button.
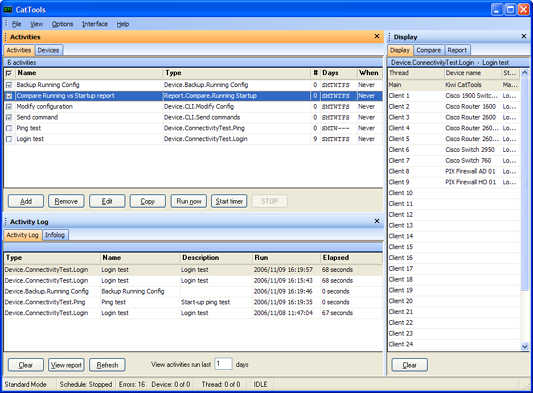
Once you have decided on your layout, you can save your changes by clicking on the Interface > Panes > Save user defined layout. CatTools automatically saves your changes when you exit the application. See Interface for further details.
Reset the pane to default
To reset the panes back to the CatTools default, click on the Interface > Panes > Restore to default layout.
See Interface for further details.
Right-Click short menu
The functions of the buttons at the bottom of the tabs can also be accessed via the shortcut menu by selecting a row from within a pane and clicking the right mouse button.
The shortcut menu also includes other items which are specific to the pane in which you are currently in. For example, on the Activities pane, there is an item called "Columns" which contains sub items to show and hide data columns relating to activities; Show and Hide the grouping box which allows you to group your activities by data columns, and restore the pane back to its default layout.
You can maximize the current pane by right clicking and selecting the Maximize Pane menu option. To return a maximized pane to its normal size right click and select restore panes.
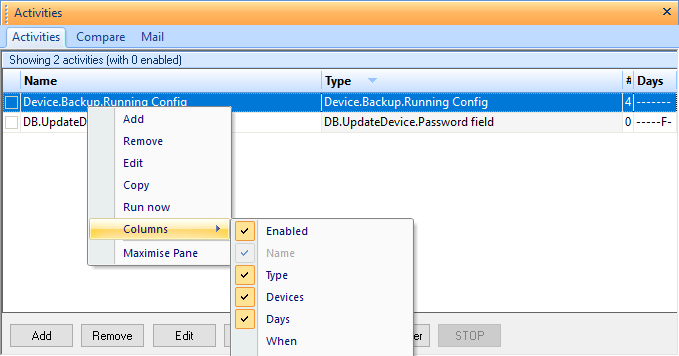
Chapter Topics
This chapter covers the following topics:
