Troubleshoot nodes and interfaces that are Unknown
This article provides information about the device status in NPM, how it is polled, and what you can do if your nodes or interfaces have the Unknown status.
Device status
By default, node status is detected using ICMP. NPM sends a ping request and if the response is not returned, it places the node into the Warning state and fast-polls the device for 120 seconds. If the node still does not respond, you are notified you that the node is Down.
ICMP only tells you the NPM did not receive a response for the ping request. The device could be down, but there might also be a routing problem, an intermediary device could be down, or something could have blocked the packet on its way to or from the device. See Get more details about the node in the NPM Getting Started Guide for more details.
Status of sub-elements, such as interfaces and volumes, is detected using SNMP. This is more accurate, because the device tells you that the sub-element is Down.
Unknown status
Unknown status tells you that the node, or the sub-element (interface or volume) cannot be polled for response time and status.
When you add a node to the SolarWinds Platform or remanage a node, its status is Unknown until the data is polled. By default, the interval for polling status is two minutes.
If a node stays in the Unknown status longer than the polling interval, perform the following:
- Ping the device from the polling engine the device is assigned to using the command line. If you are able to reach the device, status and response time data should also be available for the SolarWinds Platform.
- Verify that the status and response time are polled through ICMP (ping).
- If you are polling the node through SNMP, verify that the polling method is set correctly.
- Make sure the status poller is enabled.
- For Unknown interfaces, re-add the interface for monitoring.
Verify that the status and response time are polled through ICMP
Always use ICMP to poll status and response time when possible. Poll status and response time using SNMP only when ICMP is disabled and SNMP is enabled on the device.
- On the node details view, click List Resources in the Management resource.
- In the Status & Response Time option, verify the option. If SNMP is selected, click ICMP (ping), and click Submit. You return to the Node Details view.
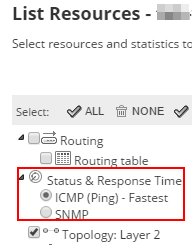
After two minutes, the node status is Up.
Verify the polling method for the node
- On the node details view for the node, click Edit Node in the Management resource.
- In the Polling Method area, select Most Devices: SNMP and ICMP, provide version, port, and credentials.
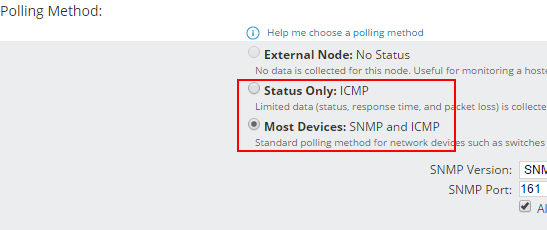
- Click Submit.
After two minutes, the node status is Up. After ten minutes, node statistics are updated.
Verify that the status poller is enabled
- Log in to the SolarWinds Platform Web Console using an Administrator account.
- Click Settings > All Settings > Manage Pollers.
- In the Local Poller Library tab, click SolarWinds Native Poller, and locate the Status & Response Time ICMP poller.
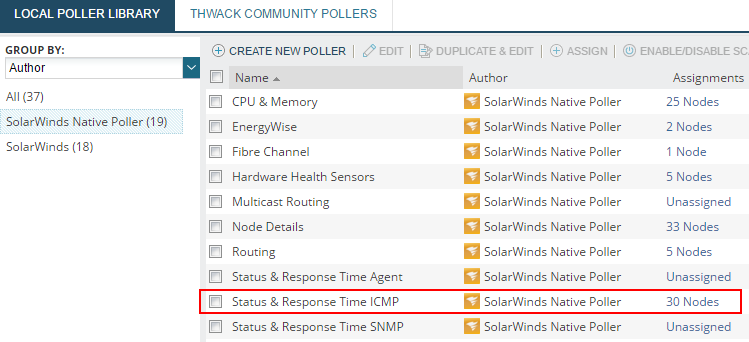
- Click the item in the Assignments column for the poller. A list of nodes where the poller is enabled opens.
- Search for your node and ensure that the Poller Status is ON.

- If the poller status is OFF, select the node, and click Enable Poller.
After two minutes, the node status is Up.
Unknown interfaces
For interfaces, the Unknown status might be caused by the following reasons:
- NPM repeatedly did not get results from a status poll.
- The Unknown status was polled on the interface.
- The interface details changed on the device, and NPM is not able to map the interfaces correctly.
In this case, the interface index for the interfaces in the database has the value -1.
To troubleshoot the issue when NPM is not able to map an interface correctly, re-add the interfaces:
When you re-add an interface, you lose all historical data for the interface.
- Log in to the SolarWinds Platform Web Console using an Administrator account.
- Click Settings > Manage Nodes.
- Expand the node, select the interface, and click Delete.
- Select the node, and click List Resources.
- On List Resources, select the interface, and submit your changes.
The interface is re-added with updated details, and the interface status reflects the polled status.
Data not populating from the device even though the node is Up
If the node is Up and you cannot find data in the SolarWinds Platform Web Console, try the following troubleshooting options:
- Wait ten minutes after you add a device for the SolarWinds Platform to complete the polling cycle, and then refresh your screen.
- Verify that the device was not in maintenance (unmanaged state) during the requested time period. Click Settings > Manage Nodes, and review the Status for the device.
- Verify that interfaces or volumes are monitored correctly. In Node Management, select the node, and click List resources and confirm the interfaces or volumes are selected.
- Verify that hardware health sensors on the device provide both status and values. If they provide only status, there is no data to be displayed in charts.
