Migrate Web Help Desk to a new server
You can migrate Web Help Desk to a different server by moving the current Web Help Desk installation settings files to the new server. When you are finished, relink the application to your database.
You can move Web Help Desk to another server in the following configurations:
- Both servers are running identical operating systems
- Original server is running Windows Server and the target server is running Linux or macOS
- Original server is UNIX-based (Linux or macOS) and the target server is running Windows Server
- Both servers are running CentOS with the embedded PostgreSQL database
Access a command line
Most of the commands in this section must be executed in a command line. The following table describes how to open a command line in your operating system.
| Operating System | Steps |
|---|---|
| Windows Server |
|
| macOS |
|
|
Linux (RPM installation) |
|
Web Help Desk directory
In the following procedures, <WebHelpDesk> represents the Web Help Desk home folder. The default home folders for the supported operating systems are listed below.
If you installed Web Help Desk in a non-standard directory, replace the following paths with the correct locations in all commands.
| Operating System | Path |
|---|---|
| Windows Server |
|
| macOS |
|
| Linux |
|
Both servers are running identical operating systems
- Ensure that both servers are running identical and supported 64-bit operating systems.
- Log in to Web Help Desk as an administrator.
- Click Setup > General > License.
-
Click the padlock icon to edit your license.

-
In the License Settings screen, click Deactivate to deactivate your license.

- Log out of the Web Help Desk Administrator Console.
- Stop Web Help Desk on the original server.
-
Navigate to the
<WebHelpDesk>directory.Operating System Path Windows Server \Program Files\WebHelpDeskmacOS /Library/WebHelpDeskLinux /user/local/webhelpdesk - Back up the
<WebHelpDesk>\confdirectory to a safe location. - If the original server is running Windows Server, copy the
\bin\wrapper\confdirectory to a safe location. - Install the same Web Help Desk version on the target server.
-
On the target server, initialize Web Help Desk using the Getting Started Wizard.
When prompted, select Embedded database (the default is PostgreSQL).
- On the target server, stop Web Help Desk and the PostgreSQL service.
- On the target sever, rename the
\Program Files\WebHelpDesk\PGSQL9directory toOLD_PGSQL9. -
Copy the program files in the
<WebHelpDesk?\PGSQL13directory from the old Web Help Desk installation to\Program Files\WebHelpDesk\on the target server.If needed, you can move the directory to a different location. - On the target server, navigate to the
confdirectory. - Windows Server:
<WebHelpDesk>\bin\wrapper\conf - Linux and macOS:
<WebHelpDesk>/conf -
Copy the
confdirectory files from the original server to the same location on the target server.Operating System Files Windows Server keystore.jkswhd.conflabels\CustomLabels*.propertiesbin\wrapper\conf\wrapper_template.confLinux
macOS
keystore.jkswhd.conflabels/CustomLabels*.properties -
Start Web Help Desk on the target server.
If the target server domain host name is identical to the original server domain host name, you are finished.
If the target server domain host name is different from the original server domain host name, perform the following steps:
- Log in to Web Help Desk as an administrator.
- Click Setup > General > Options.
-
In the Server DNS Name field, enter the new server DNS name. If Web Help Desk is not running on port 80, specify the port in the field (for example,
mycompany.com:8081).
If Web Help Desk is configured to use SSL, select Always in the Force HTTPS field to enable URLs to use HTTPS for all requests.

- Click Save.
- Log in to the Web Help Desk Administrator Console as an administrator.
- Click Setup > General > License.
-
Click the padlock icon.

- Reactivate your license using online or offline activation.
Original server is running Windows Server and the target server is running Linux or macOS
- Ensure that both servers are running identical 64-bit operating systems.
- Log in to Web Help Desk as an administrator.
- Click Setup > General > License.
-
Click the padlock next to your license.

-
In the License Settings screen, click Deactivate to deactivate your license.

- Log out of the Web Help Desk Administrator Console.
- Stop Web Help Desk on the original server.
- Back up the following directories to a safe location:
<WebHelpDesk>/confwhd\bin\wrapper\conf
- Install an identical Web Help Desk version on the target server.
-
Initialize Web Help Desk using the Getting Started Wizard.
When prompted, select the default PostgreSQL embedded database.
- Log in to Web Help Desk using admin/admin credentials.
- Click Setup > General > Database.
-
Click the Vendor drop-down menu and point Web Help Desk to your original database. For example, PostgreSQL.
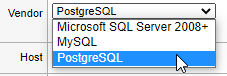
-
Verify that all database connection settings are correct.
If the original server connected to an embedded PostgreSQL database, use port 20293.
- Click Save.
- Stop Web Help Desk on the target server.
-
Navigate to the
confdirectory on the target server.Operating System Path Windows Server <WebHelpDesk>\bin\wrapper\confLinux
macOS
<WebHelpDesk>/conf - Copy the following files from the original server to the same location on the target server:
keystore.jkswhd.conflabels/CustomLabels*.properties
-
If you use custom VM arguments in the
\bin\wrapper\conf\wrapper_template.conffile, add them to theJAVA_OPTSparameter in the/conf/whd.conffile.For example:
JAVA_OPTS="-Darg1=true -Darg2=true" -
Start Web Help Desk on the target server.
If the target server domain host name is identical to the original server domain host name, you are finished.
If the target server domain host name is different from the original server domain host name, perform the following steps:
- Log in to Web Help Desk as an administrator.
- Click Setup > General > Options.
-
In the Server DNS Name field, enter the new server DNS name.

- Click Save.
- Log in to the Web Help Desk Administrator Console as an administrator.
- Click Setup > General > License.
-
Click the padlock icon.

- Reactivate your license using online or offline activation.
Original server is UNIX-based (Linux or macOS) and the target server is running Windows Server
- Log in to Web Help Desk as an administrator.
- Click Setup > General > License.
-
Click the padlock next to your license.

-
In the License Settings screen, click Deactivate to deactivate your license.

- Log out of the Web Help Desk Administrator Console.
- Stop Web Help Desk on the original server.
- Navigate to the
<WebHelpDesk>directory.macOS:
/Library/WebHelpDeskWindows Server:
\Program Files\WebHelpDeskLinux:
/user/local/webhelpdesk
- Back up the
<WebHelpDesk>/confdirectory to a safe location. - Install an identical Web Help Desk version on the target server.
-
Initialize Web Help Desk using the Getting Started Wizard.
When prompted, select the default PostgreSQL embedded database.
- Log in to Web Help Desk using admin/admin credentials.
- Click Setup > General > Database.
-
Click the Vendor drop-down menu and point Web Help Desk to your original database. For example, PostgreSQL.
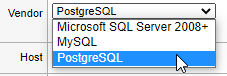
-
Verify that all database connection settings are correct.
If the original server used embedded PostgreSQL, use port 20293.
- Stop Web Help Desk on the target server.
-
Navigate to the
confdirectory on the target server.Operating System Path Windows Server <WebHelpDesk>\bin\wrapper\confLinux
macOS
<WebHelpDesk>/conf - Copy the following files from the original server to the same location on the target server:
keystore.jkswhd.conflabels/CustomLabels*.properties
-
If you used custom VM arguments in the
JAVA_OPTSparameter located in the/conf/whd.conffile, add them to the\bin\wrapper\conf\wrapper_template.conffile.For example:
wrapper.java.additional.16=-DWHDconfig=...Helpdesk.woa.properties -
Start Web Help Desk on the target server.
-
If the target server domain host name is identical to the original server domain host name, you are finished.
If the target server domain host name is different from the original server domain host name, perform the following steps:
- Log in to Web Help Desk as an administrator.
- Click Setup > General > Options.
-
In the Server DNS Name field, enter the new server DNS name.

- Click Save.
- Log in to the Web Help Desk Administrator Console as an administrator.
- Click Setup > General > License.
-
Click the padlock icon.

- Reactivate your license using online or offline activation.
Both servers are running CentOS with the embedded PostgreSQL database
The following procedure explains how to transfer your existing PostgreSQL 9.2 database on a server running CentOS 6.5 to a new server running CentOS 7.0 with the embedded PostgreSQL 13.3 database. This database version is required for Web Help Desk 12.7.7 and later.
Before you begin
Verify that the new server meets the software and hardware requirements and is running Web Help Desk 12.7.7 or later with PostgreSQL 13.3 database and CentOS 7.0. See the Web Help Desk Installation and Upgrade Guide for instructions.
Additionally, locate the following PostgreSQL database information:
-
Database name, username, and password
-
Admin username and password
This information is required to complete this procedure.
Upgrade to PostgreSQL 13.3 on the existing server
-
Log in to the current Web Help Desk server as an administrator.
-
Create a new database login role and change the database ownership to a new role. When you are finished, apply the new log in credentials to the Database Connection screen and then restart Web Help Desk. When you log back in, your default database credentials are protected from unauthorized users by the new login role.
See Change the default PostgreSQL database credentials for instructions on how to change the database credentials for a Linux deployment.
-
Open a Terminal window.
-
Navigate to the Web Help Desk folder.
cd /usr/local/webhelpdesk/
-
In the
webhelpdeskdirectory, create a new folder calledosupgrade.mkdir osupgrade
-
Create a backup of your PostgreSQL database.
pgsql9/bin/pg_dumpall -p 20293 -U postgres > osupgrade/database.sql
-
Copy the
osupgradefolder to the new server. -
Go to your new Web Help Desk server.
Move the database to the new server
-
Log in to the new server as an administrator.
-
Open a Terminal window.
-
Navigate to the Web Help Desk folder.
cd /usr/local/webhelpdesk/
-
Locate and copy the
osupgradefolder to thewebhelpdeskfolder on the new server. -
Stop Web Help Desk.
./whd stop
-
Open the PostgreSQL client authentication configuration file (
pg_hba.conf) in the VI editor. The file is located at:/bin/pgsql13/data/pg_hba.conf -
Under
IPv4 local connections, change:host all all 127.0.0.1/32 md5to
host all all 127.0.0.1/32 trust -
Under
IPv6 local connections, change:host all all ::1/128 md5to
host all all ::1/128 trust -
Start Web Help Desk.
./whd start
-
Restore the database to PostgreSQL 13.3.
pgsql13/bin/psql -d postgres -h 127.0.0.1 -p 20293 -U postgres -f osupgrade/database.sql
-
Stop Web Help Desk.
./whd stop
-
Open the PostgreSQL Client Authentication Configuration File (
pg_hba.conf) in the VI Editor. The file is located at:bin/pgsql13/data/pg_hba.conf -
Under
IPv4 local connections, change:host all all 127.0.0.1/32 trustto
host all all 127.0.0.1/32 md5 -
Under
IPv6 local connections, change:host all all ::1/128 trustto
host all all ::1/128 md5 -
Start Web Help Desk.
./whd start
-
Open the Web Help Desk Administrator Console.
During startup, the Installation Wizard opens and displays the Select your Web Help Desk database screen.
-
Ensure that Use Embedded PostgreSQL database (recommended) is selected.
-
Enter the following parameters:
Parameter Value Database Name whd Username The PostgreSQL user name you configured Password The PostgreSQL user password you configured Admin username The PostgreSQL user name you configured Admin password The PostgreSQL user password you configured -
Click Next.
The Installation Wizard verifies the database connection settings.
-
When prompted, click Continue.
The database is updated to the Web Help Desk release installed on your server (version 12.7.7 or later).
-
Enter your credentials in the Log In screen, and then click Log In.
The migration is completed.
Troubleshoot attachment links after the migration
Web Help Desk allows end users to upload attachments. These attachments are stored in the database, and each attachment has its own unique URL for end users to access.
The URL used by Web Help Desk is specified in the server DNS information. If the new server uses a different DNS or URL compared to the previous instance, end users cannot access the attachments.
If this issue occurs, updated the server DNS information.
-
Log in to Web Help Desk as an administrator.
-
Click Setup > General > Options .
-
In the Server DNS Name field, ensure that the specified DNS is the correct CNS for the new Web Help Desk instance. As a general rule, the DNS name should be the same URL that end users use to access the Web Help Desk portal.
Unable to open a ticket attachment
If your techs open a ticket attachment and receive an error message, the fully-qualified domain name (FQDN) is not configured properly. When this occurs, the attachment URL points to the wrong server.
To fix this issue:
-
Log in to Web Help Desk as an administrator.
-
Click Setup > General > Options.
-
In the Server DNS Name field, enter the FQDN for the Web Help Desk server.
For example:
support.webhelpdesk.com -
Set the Force HTTPS option to Always.
-
Click Save.
