Troubleshoot WPM
Use this section to resolve common issues and learn about details to collect if you need to contact SolarWinds Support.
This topic includes the following sections:
- Troubleshoot Web Transaction Recorder issues
- Troubleshoot WPM Player issues
- Collect diagnostic logs for WPM playback issues
- Monitor WPM logfiles with SolarWinds SAM
You can also:
- Review WPM System Requirements and configuration details in the WPM Getting Started Guide.
- Search for solutions in the SolarWinds Success Center, which also includes a WPM Troubleshooting Guide.
- Look for related discussions in the SolarWinds online IT community, THWACK.
Troubleshoot Web Transaction Recorder issues
Pingdom integration issues
You can create recordings for use as Transaction Checks in SolarWinds Pingdom, as described in Integrate WPM with SolarWinds Pingdom. If you encounter issues with those files, review requirements and note these details:
- Web Transaction Recorders must be connected to your Pingdom account via an API token with Read-Write access, as described in the WPM Getting Started Guide.
- Pingdom supports WPM recordings up to 60 seconds long. To shorten recordings, remove extraneous steps and actions. Alternatively, you can save it to Pingdom but note that cloud probes will timeout after 1 minute.
- The following Web Transaction Recorder actions are not currently supported by Pingdom:
- Certificate authentication
- Proxy authentication
- File Download
- File Upload
- Image Match
- Press key
- If you need to change steps in a Transaction Check created in WPM, use the Web Transaction Recorder to edit steps. You can use the Check Editor in Pingdom to add intervals, regions, and tags in Pingdom, or set up alerts, but steps can only be edited in WPM.
If messages about the Pingdom API token appear:
- Confirm that the token was entered correctly when the Web Transaction Recorder was configured.
- Log into your Pingdom account to confirm that:
- The API token is still valid.
- Read/Write permissions were granted to the API token.
Need assistance? WPM and Pingdom support is provided by separate teams. For help working with WPM features such as the Web Transaction Recorder, contact SolarWinds Support. For help with Pingdom features, such as intervals, regions, tags, or alerts, see Pingdom Support.
Recording file size considerations
SolarWinds recommends limiting the size of recordings to 1 MB. Avoid including unnecessary steps and actions in recordings. Recordings over 1 MB can result in:
- Slow playback.
- The inability to:
- Save recordings to the SolarWinds Platform server, or
- Create transaction monitors.
- Delayed WPM Player communication with the SolarWinds Platform server.
- OutofMemory exceptions from the SolarWinds Information Service (SWIS).
Work with JavaScript-related messages in the Deprecated WPM Recorder
You may encounter the JavaScript issues while performing actions in the Deprecated WPM Recorder:
- JavaScript menu items are not recognized.
- Clicks on <div> structures are not recognized.
- OnMouseOver events are not recognized.
Press Ctrl+Shift while performing the problem action, to add extra data to the recording that can be used to identify the root cause.
To avoid slow playback, use Ctrl+Shift to record only actions that cause problems.
SolarWinds recommends using the latest Web Transaction Recorder to create all recordings. The Deprecated WPM Recorder is being phased out of WPM.
Keyboard shortcuts do not work
Use mouse clicks instead of keyboard navigation in the webpage.
The middle and right mouse buttons are disabled when using the Web Transaction Recorder.
Links do not work during recording
Try to find an alternative method. For example, if the Compose email link on a page does not work, perhaps the same action can be accomplished by clicking the Inbox button.
Recordings cannot authenticate proxy servers
Check proxy settings on Web Transaction Recorders.
Web Transaction Recorder is unresponsive
Restart the recorder and recreate your recording.
"You must be a WPM Administrator" message appears
This message may appear if a recording inherits Admin permissions as part of an Active Directory (AD) group. To resolve this issue, add the AD account as a user in the SolarWinds Platform Web Console.
To review account permissions in the SolarWinds Platform Web Console, click Settings > All Settings > Manage Accounts.
See the SolarWinds Platform Administrator Guide for details about Active Directory. See also How the Deprecated WPM Recorder handles account permissions in the Success Center.
The Deprecated WPM Recorder cannot include a certificate in a recording because the private key cannot be exported
To include a certificate in a recording, WPM exports that certificate with private key. If WPM cannot export the key, this message appears:
WPM cannot include the selected certificate in the recording because the private key cannot be exported. Import the certificate locally with a private key that can be exported or install the certificate on all systems where that recording will be played.
To make the private key exportable for the certificate on the remote system that hosts the recorder, either import the certificate locally with a private key that can be exported, or install the certificate on all systems where that recording will be played. For details, click here.
Alternatively, add certificates to the Windows Trusted Root Certificates list on remote systems that host the Web Transaction Recorder and WPM Player service. If Windows and other browsers trust a certificate, WPM recordings and transactions will also.
Use this checklist to help diagnose common problems with X,Y Capture Mode:
- Try adding steps to a recording to better identify the action where playback failed. By doing this, you break the transaction down into multiple steps so you can examine the screenshots to find the action that caused an issue.
- Run the transaction in the recorder and ensure that all necessary items load during playback. The object to be clicked must be in place and active before the click action is executed.
- If page content loads slowly, insert a Wait action before the XY action. This allows content to load completely before executing the XY action.
- Try to re-record the recording on the same system where the WPM Player service is installed.
- If using a proxy that requires authentication, ensure proxy credentials are properly captured in the recording and/or the WPM Player where the recorded transaction is played is configured to use Active Directory accounts. See Manage WPM Player service accounts.
- If playback fails on the Image Match action, try the following:
- Check zoom settings for the remote system's OS. Set Windows Display settings for Scale and layout to the default value, 100%.
- Examine the screenshot page to see if the image appears.
- Image Match may be affected by font smoothing settings. Avoid using Image Match on an area that includes text.
Image Match is not supported on animated objects.
The Deprecated WPM Recorder can't count duration time on web pages with automated redirects
If a transaction recorded in the Deprecated WPM Recorder involves navigating to a web page that includes an automatic redirect to another page, the time spent navigating to the first web page may not be included in calculated in the overall duration time.
To capture accurate durations when creating a recording that involves navigating to web pages that redirect to another web page:
- For the step that redirects to another web page, right-click and select Preserve navigation request from the shortcut menu.
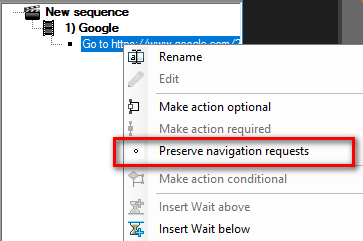
- When prompted to verify that you want to preserve navigation requests, click Yes.
If you enable this option, navigation may take longer to complete than it would if this option was disabled.
An Authentication Required dialog box appears during recording or transaction playback
An Authentication Request dialog box may appear while creating a recording or playing back a WPM transaction that involves a website. This can occur if:
- The WPM Player service account used by the Web Transaction Recorder or WPM worker process cannot access the website.
- The browser's Internet Properties are configured to prompt for user names and passwords and/or the website URL is not in the list of trusted sites.
There are several ways to resolve this issue:
- Adjust domain permissions.
- Add the website as a trusted site for domain accounts.
- Create a Chromium allowlist.
- Use a Group Policy Object (GPO) to extend permissions for domain accounts.
See also Manage WPM Player service accounts and Use domain accounts as WPM Player service accounts.
To prevent the Authentication Request dialog box from appearing, grant sufficient permissions for:
- The domain accounts utilized by the Web Transaction Recorder to capture steps that involve the problematic website.
- The domain accounts used by the WPM Player service to play steps in a recorded sequence.
Add websites as trusted sites for domain accounts (works only for Deprecated WPM Recorder)
Another way to avoid the Authentication Required dialog box is to add the website that requires authentication as a trusted site for the domain accounts used by WPM for transactions.
- Open a remote desktop (RDP) session for the domain account.
- Use the [Windows logo key + R] keyboard shortcut to open the Run dialog box.
- Type
inetcpl.cpland click OK to open the Internet Properties dialog box. - Switch to the Security tab and click Local Intranet > Sites > Advanced.
- In the Local intranet dialog box, type the website URL and click Add.
- Click Close > OK > OK to close the dialog box.
- Navigate to the website you added to verify the updated configuration.
Use a Chromium allowlist to specify legitimate sites for domain accounts
Another method is to use a Chromium allowlist. Instead of adding trusted sites for each domain account, create an allowlist that includes legitimate sites by editing the Windows Registry.
SolarWinds strongly recommends that you back up your Windows Registry before modifying it. You should edit the registry only if you are experienced and confident in doing so. Using a registry editor incorrectly can cause serious issues with your operating system, which could require you to reinstall your operating system to correct them. SolarWinds cannot guarantee resolutions to any damage resulting from making registry edits.
To create a Chromium allowlist:
- On systems that host the Web Transaction Recorder and WPM Player Playback service, add this key to the registry:
HKLM\Software\Policies\Google\Chrome\AuthServerWhitelist - Append the registry key with the website URL, as shown in this example:
HKLM\Software\Policies\Google\Chrome\AuthServerWhitelist="www.solarwinds.com"
Extend permissions for domain accounts with a GPO
You can also use a GPO to provide permission for domain accounts used by WPM so they don't require extra authentication to access websites.
- Open GPMC on your Domain Controller.
- Create a GPO or use an existing GPO linked to the Organizational Unit (OU) that contains the domain accounts used in WPM.
- Under User Configuration, expand Policies > Windows settings > Internet Explorer Maintenance > Security.
- Double-click Security Zones and Content Ratings, then choo
- se Import the current security zones and privacy settings.
- Click Continue, and then click Modify Settings.
- In the Internet Properties dialog box, switch to the Security tab and click Local intranet, click Sites, and add the websites you want domain accounts to be able to access.
Access iFrames in a different domain from the parent web application
By default, capturing coordinates in inline frames (iFrames) is not directly supported in WPM due to timing issues. WPM blocks X,Y clicks inside iFrames that are in different domains than the parent web application. After loading a page from a different domain into an iFrame, clicks that occur inside that iFrame will not be highlighted during playback and text verification will fail.
To learn about workarounds and adjusting default settings for iFrame handling, see Capture coordinates in iFrames.
Recordings created in the Web Transaction Recorder that use Image Match for pattern images are too large
Select only small regions or portions of the image to improve playback performance. Images that exceed 1 MB may cause the following issues:
- SolarWinds Information Service (SWIS) OutOfMemory exceptions
- Saving recordings to the SolarWinds Platform server may fail
- Creating a transaction based on a recording may fail due to crashes or communications failures.
- General WPM performance issues, including SolarWinds Platform Web Console functionality, the Web Transaction Recorder, and the WPM Player.
Additional tips for using Image Match with pattern images include:
- Avoid using Image Match for an image that appears over text displayed by the web application.
- Do not use Image Match for an image that appears over a GIF, JPEG, PNG, or other lossy format image types. Actions may fail randomly due to the lower precision of those formats.
- Image Match action doesn't work over Inline Frame (iFrame) elements due to scrolling limitations.
Enable Windows authentication when playing recordings (works only for Deprecated WPM Recorder)
If authentication issues occur when playing back recordings, check to see if the recorded website uses Windows authentication for its login process. Some systems are set up to pass-through Windows credentials without prompting for a username and password. If you create a recording on such a system, the username and password required for the website is not saved with the recording. This may result in an authentication problem when the recording is played back on a different system.
To force a recorder to always prompt for a username and password for websites protected by Windows authentication:
- Log into the system that hosts recorder with a local user account instead of a domain account.
- Open Internet Explorer and click Settings > Internet options.
- Switch to the Advanced tab, clear the Enable Integrated Windows Authentication check box, and save your changes.
- Restart Internet Explorer.
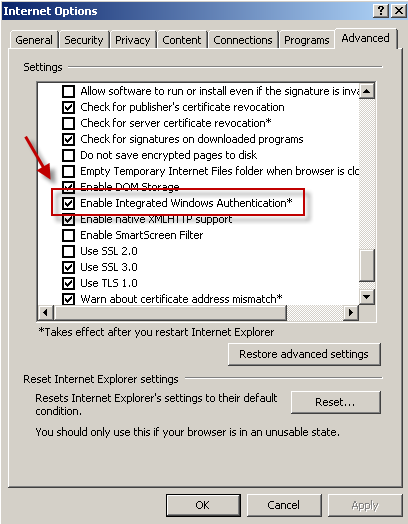
Troubleshoot WPM Player issues
If you encounter transaction playback issues on remote systems that host the WPM Player Playback service (for example, if transactions take longer than usual or don't play at all), start with these basic troubleshooting steps:
- Confirm that remote systems meet WPM Player specifications in the WPM System Requirements.
- Check the WPM Player configuration. See Deploy WPM Players to remote systems.
- Try using a different browser.
- Flush the browser cache.
- Leverage browser debug tools. For example, press F12 in Chrome to open the Developer Tools (DevTools) pane.
- Verify that WPM Player service accounts have adequate permissions.
- Use the SolarWinds Platform Service Manager to restart WPM agent services.
- Disable screenshot captures during transaction playback.
Tips to troubleshoot WPM Player issues that begin after an upgrade
Here are examples of issues you may encounter after upgrading WPM:
- Transactions assigned to a WPM Player location switch to Unknown status.
- The SolarWinds WPM Playback Player service enters a retry loop when attempting to spawn a new WPM worker process. Each attempt is cited in
C:\ProgramData\SolarWinds\Logs\SEUM\AgentService.log. - A WPM Player location appears as Down in the SolarWinds Platform, or the status intermittently switches between Up and Down.
- "Location not responding" entries appear in SEUM.Jobs.log files typically stored
C:\ProgramData\SolarWinds\Logs\SEUM\.
If navigation to a URL takes too long or times out, open the browser DevTools tab to determine if the SSL portion consumes most of the navigation request. If so, the following details may be helpful:
- Determine whether the WPM Player location has a pure Internet connection, or if communication is blocked by a firewall.
- Communication delays may be related to the Automatic Root Certificates Update component (© 2021 Microsoft Corp., available at docs.microsoft.com, obtained on June 24, 2021). This component checks the list of trusted authorities on the Microsoft Windows Update Website. A list of trusted root Certification Authorities (CAs) stored on the local computer. When an application is presented with a certificate issued by a CA, it checks the local copy of the trusted root CA list.
- If the certificate is not in the list, the Automatic Root Certificates Update component contacts the Microsoft Windows Update Web site to see if an update is available.
- If the CA was added to the Microsoft list of trusted CAs, its certificate is added to the trusted certificate store on the computer.
When an application is presented with a certificate issued by a CA, it inspects the local copy of the trusted root CA list. If the certificate is not in the list, the Automatic Root Certificates Update component checks the Windows Update website for available updates. If the CA was added to the Microsoft list of trusted CAs, its certificate is automatically added to the trusted certificate store on the system hosting the WPM Player.
You can use the Windows CAP12 Diagnostics Event Viewer to determine which sites are blocked and then disable the firewall rule that blocks them. (© 2021 Microsoft Corp., available at social.technet.microsoft.com, obtained on June 24, 2021)
- When the WPM Playback Player service spawns a WPM worker process to run a transaction step, the service waits for a specific amount of time for the worker process to establish inter-process communication by opening a WCF channel. That time is limited in different ways, in different versions of WPM.
- A
workerConnectTimeoutvalue was added to the SolarWinds.SEUM.Agent.Service.exe.config file on remote systems, typically stored inC:\Program Files\SolarWinds\Orion\SEUM\Player. The default timeout is now 90 seconds, as represented by the workerConnectTimeout value: 90000.
- A
-
Root CA Trusted List (CTL) issues can prevent a worker process from opening a WCF channel if the process cannot use the local cache of CTL for reasons such as:
- The CTL cache at the system level expired and cleared, or
- The cache is empty because the WPM Player location lost its internet connection.
WPM Players upgrades fail
See Upgrade WPM Players on remote systems for troubleshooting tips, which include examining the following file if an upgrade fails:
C:\ProgramData\SolarWinds\Logs\SEUM\InstallerPlaybackPlayer.log
The WPM Player Settings tool or the SolarWinds Domain Account Configuration Tool displays the following message: Unable to load player settings from Agent Service. An error occurred while sending the request.
The SolarWinds WPM Playback Player service must be running to support both of these WPM tools. Launch the SolarWinds Platform Service Manager from the Windows Start menu to restart that service, if necessary.
Transactions with wait times cause timeout errors.
If a transaction includes wait times for text validation or Image Match but timeout errors occur during playback, you can extend the request timeout value for an entire Web Transaction Recorder or WPM Player Playback service.
Screenshots consume excess space on the SolarWinds Platform database server.
During transaction playback, WPM worker processes capture a screenshot for each step in a transaction.
- Screenshots for failed steps are sent to the SolarWinds Platform database so they can be included in related WPM alerts. To display those screenshots in the SolarWinds Platform Web Console, navigate to the Transactions Details view and scroll to the Screenshots of Last 10 Step Failures widget.
- Screenshots for successful steps are saved to a SQLite database on the system that hosts the WPM Player Playback service. If you examine transaction steps in the SolarWinds Platform Web Console (as described above), agent workers transfer related screenshots to the SolarWinds Platform database server for use in widgets.
For each system that hosts a WPM Player, you can adjust screenshot settings in config files stored in C:\Program Files\SolarWinds\Orion\SEUM\Player, by default.
SolarWinds.SEUM.Legacy.Agent.Worker.exe.configsaveScreenshotsToLocalDirectory="false"
SolarWinds.SEUM.Agent.Service.exe.configsaveScreenshotsToLogDirectory="false"includeCurrentScreenshotInResults="false"includeFailedScreenshotInResults="true"
See also Include a screenshot in an email alert for a failed transaction step.
The internal database on the WPM Player expands and blocks playback on a remote system.
As transactions play at scheduled intervals, WPM saves screenshots and playback results to a SQLite database on the remote system. Depending on the number and complexity of assigned transactions, the database file can grow rather large in the following default location: c:\ProgramData\SolarWinds\SeUM\Data\AgentStorage.s3db
If the file size grows too large (for example, over 2 GB), playback results may not be correctly transferred to the SolarWinds Platform server. This can happen due to a slow network connection between the SolarWinds Platform server and the WPM Player. The file will continue to grow because results are generated faster than they are downloaded from Player.
To resolve this issue, you can:
- Edit screenshot settings in
SolarWinds.SEUM.Agent.Service.exe.configon the remote system. - Adjust database retention settings for the SQLite database on the remote system
- Edit scheduled intervals for transaction playback in the SolarWinds Platform Web Console.
If your environment includes SolarWinds SAM, you can use the SolarWinds Web Performance Monitor (WPM).apm template to monitor the size of the internal WPM Player database.
WPM Player cannot play a transaction due to WPM Player service account permissions.
When the WPM Player simulates end-user activity by playing back transactions, it employs a WPM Player service account for each WPM worker process that occurs in the transaction. If you cannot playback a transaction from the Player's location, it may be because a WPM Player service account does not have permission for required resources, including logging into the local system.
WPM Player service accounts must belong to the local Administrator group on the system hosting the WPM Player that will use them. To learn more, see Manage WPM Player service accounts.
WPM Player symptoms include:
- Cannot play any transaction from some location, with the transaction in Unknown status.
- A transaction plays back fully in the recorder but not in the player.
- Transactions fails to play due to WPM worker process errors on the player's server.
- Transaction bounces between Up and Down status.
Recorder symptoms include:
- Transition plays on the recorder (located on the same system where Player is) but fails when played directly in player.
- When recording with WPM, the website's Windows authentication works. But when deployed, it does not and the page returns "not authorized" page.
A log entry similar to this one appears in the AgentWorker logs:
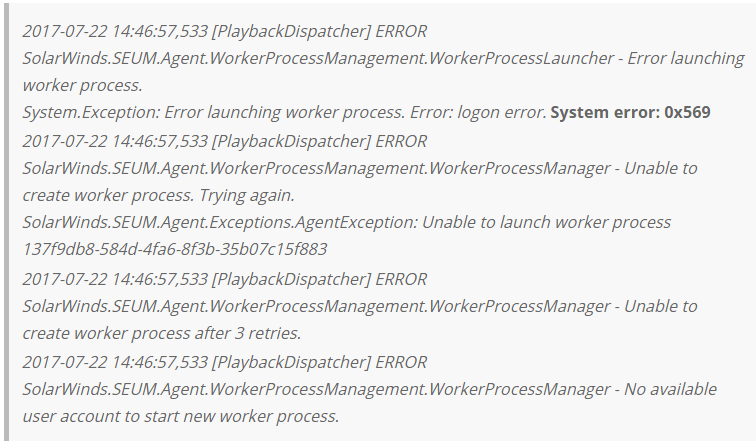
The WPM Player cannot play the transaction because the WPM Player service account used for playback does not have permission for required resources, including logging in to the local system.
To resolve this issue, add all WPM Player service accounts to the local Administrators group on the WPM Player server.
Here are some additional tips:
- By default, the WPM Player on the SolarWinds Platform server includes two WPM Player service accounts, and WPM Players deployed to remote systems include seven accounts. You can add up to 15 WPM Player service accounts; however, SolarWinds recommends using seven accounts during playback. The limit of accounts on a player depends on the power of the host system (CPU, RAM, and so on). More than seven accounts can consume too much CPU and RAM, resulting in poor performance.
- If you encounter WPM transaction steps with a Not played yet status on the Transaction Details page, this may be related to domain policy access rights to the WPM Player, or incorrect passwords for user accounts in configuration files. See this article in the SolarWinds Success Center.
- If adding WPM Player service accounts to the local Administrators group still doesn’t help in your environment, set up domain users for playback instead of local users. See Use domain accounts as WPM Player service accounts.
- If you encounter an Authentication Required prompt when playing back transactions, see this article.
WPM transactions fail to play — ERROR LOGON TYPE NOT GRANTED - Logon Failure
To support playback, WPM worker processes play steps of transaction recordings, collect statistics and screenshots, and return playback results to the WPM Player. If the WPM Playback Player service cannot start WPM worker processes, you may receive the following message:
ERROR_LOGON_TYPE_NOT_GRANTED - Logon failure: the user has not been granted the requested logon type at this computer.
This message may appear if a security policy was changed to limit "log on locally" permissions.
- Verify that the WPM Player service account has permission to log on locally.
- If necessary, change limitations for user accounts.
The WPM Playback Player service should run as Local System, not under a specific user account.
"Element not found during playback" message
If an element is missing during playback, increase the value of "findElementTimeout" in the AgentSettings.dat file. You can also try to edit the original recording. If that doesn't work, you may need to recreate both the recording and existing transactions based on the recording.
WPM Player drops queued items.
The WPM Player has an internal queue that it uses for transaction playback requests that cannot be immediately executed because there are no free WPM worker processes. If the number of items in the queue is close to the number of transactions assigned to the Player, it usually means that the WPM Player is close to its capacity and is not able to play transactions fast enough. If a transaction is in the queue and a new playback request for the same transaction arrives, it is dropped because the queue cannot contain duplicate requests.
If the number of dropped requests increases significantly, it may indicate that the WPM Player cannot play transactions as fast as they are requested. Considering reducing load by removing some transactions from the WPM Player.
If your environment includes SolarWinds SAM, you can use the SolarWinds Web Performance Monitor (WPM).apm-template to monitor the WPM Player installed on the SolarWinds Platform server. See Monitor WPM logfiles with SolarWinds SAM.
Internal WPM Player database exceeds capacity.
Depending on the number and complexity of assigned transactions, the size of the internal WPM Player database that stores playback requests, results, and screenshots can grow rather large. This file is located at C:\ProgramData\SolarWinds\SEUM\Data\AgentStorage.s3db.
If the file grows too large, (for example, over 2 GB), playback results may not be downloaded properly if a slow network connection exists between the SolarWinds Platform server and the WPM Player. The file will continue to grow because results are generated faster than they are downloaded from WPM Player.
If your environment includes SAM, you can use the SolarWinds Web Performance Monitor (WPM).apm-template to monitor the WPM Player database. See Monitor WPM logfiles with SolarWinds SAM.
The Player Load Percentage widget on the Transaction Locations page shows the load percentage of a system hosting an individual WPM Player is at 100%.
Per the Scalability Engine Guidelines for SolarWinds Products, SolarWinds recommends limiting the number of monitored transactions assigned to a WPM Player to 12 or less. However, note that many factors can impact the load on transaction locations that host WPM Players, including:
- The complexity of assigned transactions.
- The length of playback for each transaction.
- The length of intervals between each transaction playback.
- The processor speed and RAM available on the system hosting the WPM Player.
- The number of WPM Player service accounts or domain accounts involved in playback. See Manage WPM Player service accounts.
You can check the WPM Player load on a remote system in the Player Load Percentage widget, as described in Display transaction locations in WPM.
WPM Player does not work after Windows 10 upgrade.
After upgrading a remote system to Windows 10 v.1607 or later, the WPM Playback service may not start. A "Player could not be registered — Please check firewall settings" message may appear even if the firewall is completely disabled.
You may be prompted to authenticate certificates even though recordings created in the Deprecated WPM Recorder include embedded application certificates. This issue can occur if a Windows 10 upgrade overwrites existing registry entries and prevents the WPM Playback service from starting.
- First, verify the following conditions:
- WPM Player service accounts exist on the target system.
- The target system is part of a domain that supports Active Domain accounts.
- The WPM Player is configured to use Active Domain accounts.
- Back up all player and recorder configuration files with a *.config suffix in these default folders:
C:\Program Files\SolarWinds\Orion\SEUM\PlayerC:\Program Files\SolarWinds\Orion\SEUM\RecorderC:\ProgramData\SolarWinds\SEUM\Data\AgentSettings.dat file
- Reinstall the WPM Player and restore *.config files, if necessary.
All WPM transactions on a remote system switch to an Unknown state.
If you remove the WPM Player from a system, transactions enter an Unknown state. Deploy a WPM Player to the remote system to begin running transactions again. Player settings should match the settings previously used by WPM.
WPM screenshots are smaller than the size of the Deprecated WPM Recorder window.
Transactions created with the Deprecated WPM Recorder do not store the size of the webview in recordings, even if you enlarge the webview before creating a recording. The WPM Player uses a default window size during playback. Use the new Web Transaction Recorder instead.
As a workaround for the Deprecated WPM Recorder, start recording and enable XY, Capture Mode briefly before disabling it. Then create your recording as you normally would; WPM should remember the screen size.
- Resize the webview to the desired size.
- Click Record to start capturing steps.
- Type
about:blankin the address bar and click OK to navigate to a blank page. - Click X,Y Capture Mode to enable it.
- Click anywhere in the top left corner of the webview.
- Click X,Y Capture Mode again to disable it.
- Enter the URL where you want to record steps and click OK.
- Create your recording.
WPM Player Playback service cannot play transactions due to lack of permissions.
Group policies and user permissions can block the SolarWinds WPM Player Playback service from running transactions. This assumes local WPM Player service account users are local administrators of the remote system that serves as the player location. Group policies that are known to block transactions include:
- Allow log on locally
- Run all admins in admin approval mode
Check the local group policy on the remote system to determine if:
- Allow log on locally is set to Disabled, or
- Run all admins in admin approval mode is set to disabled.
To adjust settings so the WPM Player service can log on locally:
- Log into the remote system.
- From the Windows Start menu, open the Local Security Policy app.
- Expand Local Policies and click User Rights Assignment.
- Double-click Allow log on locally.
- Click Add User or Group.
- (Recommended) Add all WPM Player service account users to the local 'Administrators' group.
- Click OK and then OK to save your changes and close the Properties window.
To adjust User Account Control (UAC) settings:
- Log into the remote system.
- Open the Local Security Policy app.
- Expand Local Policies and click Security Options.
- Scroll down and double-click User Account Control: Run all administrators in Admin Approval Mode.
- On the Local Security Setting tab, click Enabled and then click Apply.
- Restart the system.
Transactions based on recordings that include AngularJS fail during playback.
Transactions created from recordings that involve Angular JS and the Route AngularJS service may fail during playback if the AngularJS structural framework lacks required resources, as consumed by WPM worker processes.
SolarWinds recommends the following workarounds for this situation:
- Increase CPU and RAM resources on the remote system that hosts the WPM Player service.
- Change the
numberOfWorkerProcessesvalue to 1 in the following file:C:\ProgramData\SolarWinds\SEUM\Data\AgentSettings.dat file.Restart the WPM Playback Player service to apply the new configuration. This limits simultaneous worker processes on the WPM Player so only one transaction plays at a time and frees resources for use by AngularJS.
-
Use a Chromium-based WPM Transaction Recorder.
Alternatively, schedule transactions assigned to the WPM Player so that only one AngularJS step occurs during scheduled playback time. Restart the WPM Playback Player service to apply the new configuration.
WPM Players migrated to new systems don't work.
See Troubleshoot WPM Player migration in the WPM Getting Started Guide. Related Success Center articles include:
- Transactions not playing after upgrading
- WPM Player is unable to play transaction
- WPM transaction is slow or fails during playback in SolarWinds Platform Web Console but works in WPM Recorder.
- WPM transactions are Unknown and System.UnauthorizedAccessException appears in Agent Service Log
SolarWinds.SEUM.Agent.Worker.exe errors occur during playback:
If you receive the following message, restart the system that hosts the WPM Player:
[SolarWinds.SEUM.Agent.Worker.exe][3] ERROR SolarWinds.SEUM.PingdomRunner.Player - ERROR, System.IO.IOException: The directory name is invalid.
If that doesn't resolve the issue, verify that the TEMP or TMP environment variable for the SEUM-User-# or domain account used to run the worker process exists.
Troubleshoot WPM Browser issues during playback
Here is an overview of the WPM Browser process that supports transaction playback:
- A WPM worker process triggers a probe to start the following applications that work together to collect playback statistics:
WPM Browser.exechromedriver.exe
- When a transaction finishes, the probe shuts down the two applications and passes playback results to the WPM worker process.
- The worker process stops the probe process and passes results to the WPM Player service, which adds results to the local database on the remote system.
- The WPM Player service reads stored playback results and passes them to SolarWinds Platform server for analysis.
Note the following details about the WPM Browser, which replaced the Chromium browser in WPM:
- This process is related to the following files:
- Process:
C:\Program Files\SolarWinds\Orion\SEUM\Player\ChromiumProbe\WPM Browser\WPM Browser.exe - Configuration:
C:\Program Files\SolarWinds\Orion\SEUM\Player\ChromiumProbe\WPM Browser\WPM Browser.exe.config
- Process:
- To troubleshoot wait time issues in text validation or Image Match steps, try adjusting timeout settings for the WPM Browser.
Changes made to the WPM Browser config file apply to all transactions played on the host system.
Adjust the WPM Browser configuration
As mentioned earlier, WPM triggers a probe to start the WPM Browser.exe process that runs scheduled transactions and collects playback statistics.
If you encounter WPM Browser issues such as excess CPU consumption, you can use electronSwitches and electronProcessSwitches in AgentSettings.dat to set the electron switch. SolarWinds has improved the way chromedriver logs are enabled in the WPM Player, so all you need to do is enable verbose logging for WPM Agent-Worker and Browser loggers (Agent Worker Browser and Agent Worker - Player) in LogAdjuster.
Collect diagnostic logs for WPM playback issues
Before contacting SolarWinds Support to troubleshoot playback issues, follow these steps to collect details that can reduce the time required to resolve your issue.
The default location for WPM log files in Windows is C:\ProgramData\Solarwinds\Logs\SEUM. Click here to find WPM log files in macOS. You can also gather macOS crash reports (© 2020 Apple Corp., available at support.apple.com, obtained on December 14, 2020).
To collect diagnostic logs on Windows systems:
- (Recommended) In the SolarWinds Platform Web Console, unmanage all transactions at the WPM Player location or move assigned transactions to another WPM Player location.
- Log into the SolarWinds Platform server or the remote system, depending on where playback issues occur.
- To reduce the size of diagnostics files, clear all files and folders in the WPM log directory located at
C:\ProgramData\Solarwinds\Logs\SEUM - On Windows systems, run the SolarWinds Log Adjuster. Click Start > SolarWinds Orion > Log Adjuster, and then scroll to the WPM section.
- For a transaction based on a recording created in the new Web Transaction Recorder, enable VERBOSE for these rows:
- Agent Worker - Browser
- Agent Worker - Player
- For a transaction based on a recording created in the Deprecated WPM Recorder, enable DEBUG for these rows:
- Agent Worker (deprecated)
- Agent Worker (deprecated) - Browser
- Agent Worker (deprecated) - Player
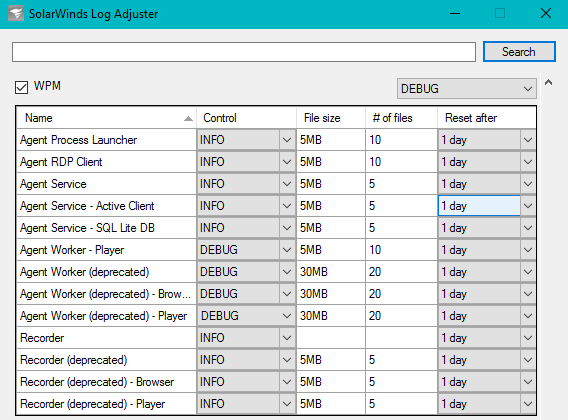
- For a transaction based on a recording created in the new Web Transaction Recorder, enable VERBOSE for these rows:
-
Wait an hour, or as much time as needed for the transaction to fail at least once.
- To collect diagnostics on Windows systems, you can either:
- Run SolarWinds Platform Diagnostics from the Windows Start Menu,
- Run
C:\Program Files\SolarWinds\Orion\SolarwindsDiagnostics.exe, or - In the SolarWinds Platform Web Console, navigate to the My Deployment page, switch to the Diagnostics tab, and then click Collect New Diagnostics.
- To avoid disk space issues, return to the SolarWinds Log Adjuster to turn off DEBUG. Click Reset to default > Apply.
- Export the recording you are having trouble with.
- In the SolarWinds Platform Web Console, navigate to the Transaction Details view, take a screenshot of the Transaction Details widget, and save it to a PDF file.
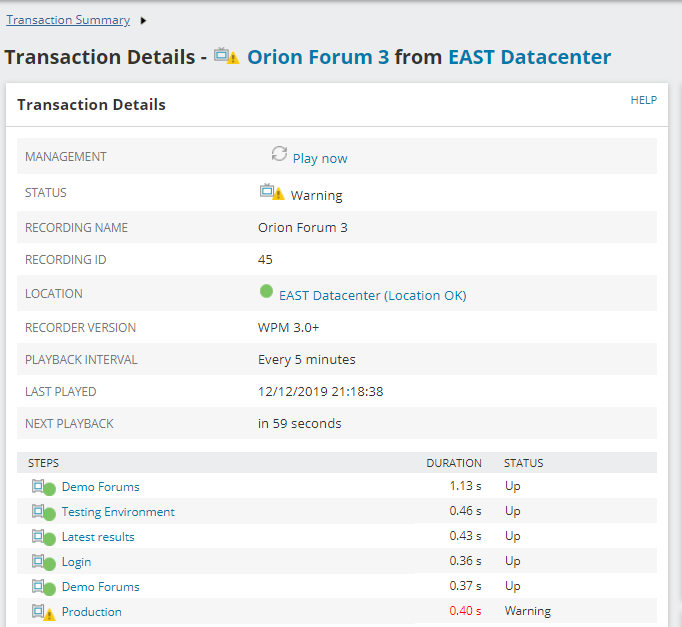
- Submit a SolarWinds Support ticket that includes a ZIP file with the following items:
- WPM diagnostic logs
- The recording you are having trouble with.
- Credentials used for the recording, if applicable.
- A screenshot of the Transaction Details widget.
Skip any files currently in use by WPM, if prompted.
Locate Web Transaction Recorder log files on macOS systems
To find Web Transaction Recorder log files on a macOS system:
- In the Finder window, navigate to the Applications location
- Right-click the WPM Recorder icon to open its context menu.
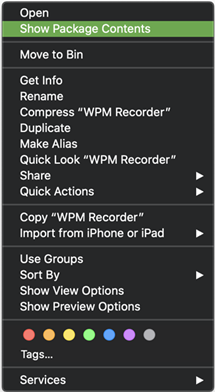
- Click Show Package Contents.
Note the following details about default macOS file locations:
- On macOS, the
RecorderSettings.datfile is located at:/Users/<USERNAME>/Library/Application Support/WPMRecorder/RecorderSettings.dat. - The recorder log file is located here:
~/Library/Logs/WPM Recorder/WPMRecorder.log
You can also gather macOS crash reports (© 2020 Apple Corp., available at support.apple.com, obtained on December 14, 2020).
Adjust log settings to troubleshoot Image Match actions
This section includes tips for troubleshooting specific WPM issues, such as Image Matching in recordings.
For issues related to Image Match actions recorded in the Web Transaction Recorder:
- Enable VERBOSE logs for the following rows in the SolarWinds Platform Log Adjuster:
- Recorder
- Agent Worker - Player
- Agent Worker - Browser
- On the remote system in the transaction location:
- Play the recording in the Web Transaction Recorder.
- Check this log file:
C:\ProgramData\SolarWinds\Logs\SEUM\WPMRecorder.log
- If you cannot play the recording in the Web Transaction Recorder, run it in SolarWinds Platform Web Console instead.
- Wait for the WPM Player service to play the transaction.
- On the SolarWinds Platform server, check the latest the log file at:
C:\ProgramData\SolarWinds\Logs\SEUM\AgentWorker_v3_0_agent_workier_guid_[pid_number].log
[PROBE|_scroll] Scroll to (x,y) entries indicate scrolling movement of either the WPM Recorder or the WPM Player web view during playback, a required step before checking the similarity. Scrolling occurs in horizontal and vertical intervals until the web view is positioned over web page area to verify the pattern image. Compare those values against the following values:
-
In the recording's
AgentSettings.datfile for WPM Player and: -
In the recording's
RecorderSettings.datfile for WPM Recorder and:
Monitor WPM logfiles with SolarWinds SAM
If your deployment includes SolarWinds SAM, you can use the SolarWinds Web Performance Monitor (WPM) application monitor template to track returned values for the AgentService.log for a specific WPM Player, including:
- Total: The total number of errors in the log file.
- New: The number of newly found error strings.
- Last_Message: The last error message and its position in the log file.
Be sure to specify the correct path to the AgentService.log file in the Script Arguments field for the template. The default path is: C:\ProgramData\SolarWinds\Logs\SEUM\AgentService.log.
For an overview, watch Understanding Application Templates.
