Configure the Microsoft SMS/SCCM settings
Any user with Administrator or Local Administrator account permissions can perform SCCM updates.
When you use SCCM to run WHD asset recovery, use an SQL-authenticated account to connect to the SCCM database. The minimum account requirement is Read and Write privileges. If you use a domain-authenticated account, you may receive an error because WHD does not support a mixed mode/domain account to log in to the SQL database server.
-
Set up your Microsoft Systems Management Server (SMS) or System Center Configuration Manager (SCCM) server to allow Web Help Desk to collect asset data from the server.
See the Microsoft Docs website for details about setting up SMS and SCCM.
- Log in to WHD as an administrator.
- In the toolbar, click Setup and select Assets > Discovery Connections.
- In the Discovery Connections screen, click New.
-
In the Connection Name field, enter a name for this connection.

-
Click the Discovery Tool drop-down men and select Microsoft SMS/SCCM.
The screen expands to include new field options.

- Enter the target database information.
Enter the host name or IP address of the database server hosting the targeted database instance.

Enter the name of the database containing the asset table or view.

Enter the user name of the database account used to access the asset information table(s).

Enter the password of the database account used to access the asset information tables.

Select values that describe how often Web Help Desk collects properties from the discovered endpoints. To disable auto synchronization select all checkboxes.

-
Select the Ignore Discovered Values checkbox if blank values in the discovery tool mapped fields should be ignored or should be used to overwrite the existing values in Web Help Desk. Otherwise, leave this checkbox deselected.
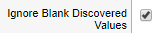
-
Select the Sync with Existing Assets Only checkbox if:
- Assets found in the discovery connection will be synchronized with existing assets in the Web Help Desk database
or - Assets not in the Web Help Desk database will be added.
The default selection is enabled.
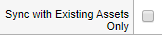
- Assets found in the discovery connection will be synchronized with existing assets in the Web Help Desk database
-
Select a client relationship option. This determines what action to take if there are new client association for an asset found by the discovery tool that differ from those in the Web Help Desk database.

Select:
- Add Clients to add the new client associations to the asset in the Web Help Desk database.
- Replace Clients to replace all existing client associations for the asset in Web Help Desk.
- Ignore clients to take no action.
-
Select an action to take if an asset currently in the Web Help Desk database is no longer found in the discovery tool.

Choose:
- Delete Asset to delete the asset from the Web Help Desk database.
-
Set status to <asset_status> to leave the asset in the Web Help Desk database, but set it status a specified.
You can define the asset status types at Setup > Assets > Types > Asset Status Types.
- No action to leave the asset in the Web Help Desk database.
- Click Save.
- Click Assets in the toolbar.
-
In the Search Assets window, create a basic or advanced search query to view your imported assets.
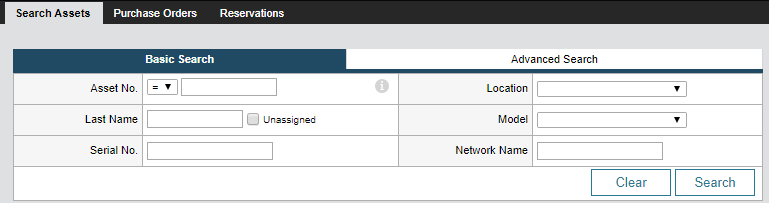
- Click Search to view your imported assets.
