Import a spreadsheet of subnets or IP addresses
The import wizard in IPAM guides you through the process of importing IP Addresses and Subnets from a spreadsheet.
For exporting IPAM subnet data, see IPAM-Export-IP-addresses-and-settings.htm.
Only .csv, .xls or .xlsx files can be imported.
If you are importing IP addresses into an existing subnet, see Import a spreadsheet of IP address into an existing subnet
- Navigate to My Dashboard > IP Addresses > Manage Subnets & IP Addresses.
- Click Import > Import Spreadsheet.
This page provides links to example .xls files showing how to set up the two kinds of spreadsheets you can import:
- IP addresses and their details
- Groups, supernets and subnets
- Click Next.
- Click Browse and navigate to the spreadsheet you want to import.
- Select the content type included in the import, and click Next.
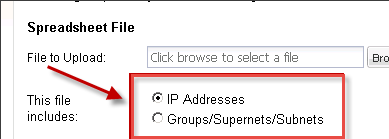
- If importing IP Addresses, match the IP Address related spreadsheet column titles to those used by IPAM, and click Next.
- Match the Subnet related spreadsheet column titles to those used by IPAM. This is optional if adding IP addresses.
- Select the option for how to handle the imported content and click Next.
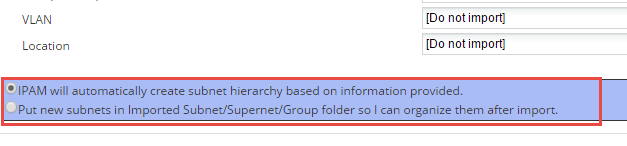
- If the imported spreadsheet columns contain fields in addition to those predefined in IPAM, the Custom properties page is displayed. Select any fields you would like to import in IPAM by clicking Add custom properties.
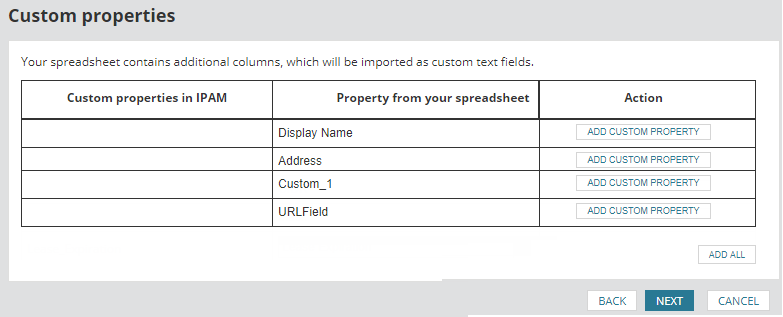
In IPAM 4.7 and earlier this page is called Custom fields. Custom fields were handled slightly different to custom properties. For further information, see Custom fields.
- Click Next when you have added any custom properties.
- If any errors are detected these will be displayed in red. You can either choose to ignore these and import only the valid spreadsheet information, or go back and fix the problem either at the column matching stage or by updating the spreadsheet.
- Confirm the selections and click Import.
- If there are any unassigned IP addresses, that is IP addresses that are not assigned to subnets, see View and manage orphaned IP addresses.
- Click Done to redisplay the Manage Subnet & IP Address page showing the results of the import.
