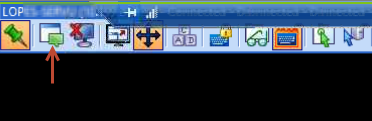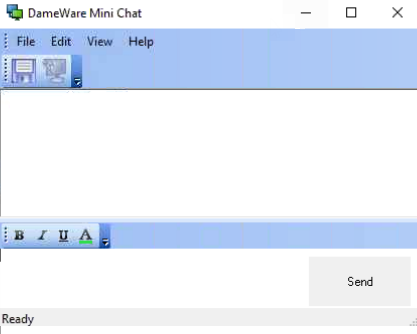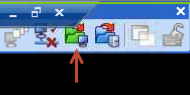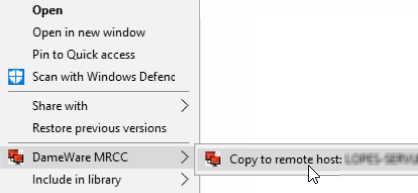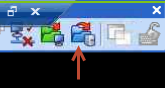Support users with Dameware Mini Remote Control
After you connect to an end user's computer, you can use Dameware Mini Remote Control to control all aspects of the user's system as if you were physically accessing the computer. In addition to the remote control feature, Dameware Mini Remote Control enables you to:
- Chat with the end user.
- Share files, including hot fixes and executables, with the end user.
- Lock the remote system so that only the technician has access to the machine.
- Take screen shots of the end user's system.
- Toggle between monitors if the end user has multiple monitors.
While there are many support tasks you can perform with Dameware Mini Remote Control, this topic provides steps on how to use features most commonly used by current Dameware customers.
Before you begin, Connect to an internal computer using Dameware Mini Remote Control.
Before you begin, perform one of the following:
- Connect to an internal computer using Dameware Mini Remote Control (applies to Dameware Mini Remote Control centralized).
- Invite a remote host to an attended session in Dameware (applies to Dameware Remote Support centralized).
- Invite a remote host to an unattended session in Dameware (applies to Dameware Remote Support centralized).
| If you want to... | Complete these Steps... |
|---|---|
|
Chat with a remote user (supported for external and internal users) |
|
|
Exchange files between your local hard drive and the remote user (supported for internal users only) There is a known issue with simple file transfers on Windows 10 computers. See Unable to complete a simple file transfer (SFT) with Dameware Mini Remote Control on a Windows 10 computer for a workaround. |
|
| Lock keyboard and mouse (supported for internal users only) |
On the Dameware Mini Remote Control toolbar, click Lock Remote Keyboard and Mouse.
|
Beyond getting started
If you have installed Dameware Mini Remote Control, you do not need to complete the remaining topics in this guide. All remaining topics in this guide relate to Dameware Remote Support.
After you have completed this Getting Started Guide, access the following resources, as needed: