Activate your WHD license
After you install WHD in a stand-alone deployment, log in and apply the activation key online or offline.
If you are evaluating WHD, the activation key is not required. For the next 14 days, you will have unlimited tech accounts and full product functionality. If you do not purchase and apply an activation key within 14 days, the tech accounts are deactivated, and the following options are disabled in the Setup menu:
-
Assets
-
SolarWinds integration
-
Processes
-
Surveys
-
Parts & Billing
After you activate your license, the tech accounts and product functionality are restored.
Purchase a license
To continue using the application, purchase a license. After you apply the license key, the tech accounts, data, and product functionality are restored.
Contact our sales team or access Web Help Desk Pricing and Licensing to purchase licenses directly from SolarWinds. Use the online quote tool to estimate the licensing cost.
Apply the activation key online
If the WHD server is connected to the Internet, you can activate the license online using the SolarWinds Customer Portal.
If you are logging in to the Customer Portal for the first time, you will need your SolarWinds Customer ID (SWID).
- Retrieve the activation key.
If you are evaluating WHD and received a license key from a SolarWinds representative, go to Log in to WHD.
If you are not evaluating WHD, go to step b.
- Open a web browser and go to the SolarWinds Customer Portal.
Enter your email address and password, and then click Log In.
If you are logging in to the Customer Portal for the first, time, see How do I access the Customer Portal for instructions.
- Click Licenses > Manage Licenses.
Above the product list, click the View drop-down menu and select Web Help Desk (WHD).
- In the Your Selections menu, locate your product version.
Under License Activation information, locate the activation key.
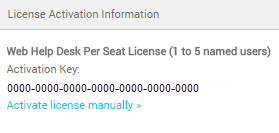
- Copy the activation key and save it to a file.
- Log in to WHD.
- Verify that the WHD server is connected to the Internet.
On the Get Started panel, click Login as admin to continue setup.
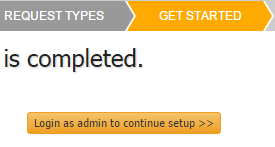
Accept the terms of the license agreement.
WHD starts.
- Apply the license.
Click Setup in the toolbar.

- On the General panel, click License.
Click the padlock to edit the license settings.
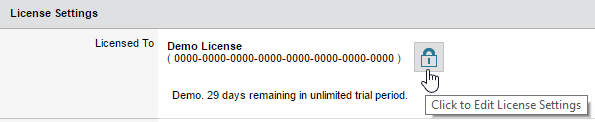
Enter the Activation Key, and click Activate.
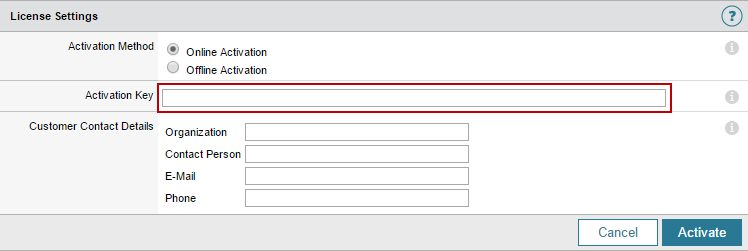
The WHD license is activated.
Apply the activation key offline
If the WHD server is not connected to the Internet, apply the activation key offline using another computer with internet access.
-
Log in to WHD.
On the Get Started panel, click Login as admin to continue setup.
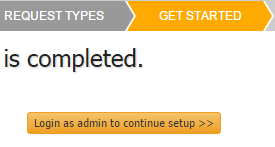
- Locate the unique Machine ID code.
Click Setup in the toolbar.

- On the General panel, click License.
Click the padlock to edit the license settings.
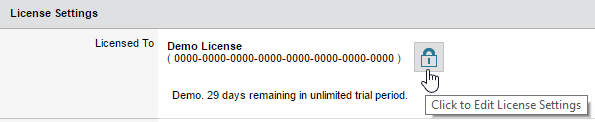
Copy the unique Machine ID code in the Machine ID field to a text file (such as Notepad).
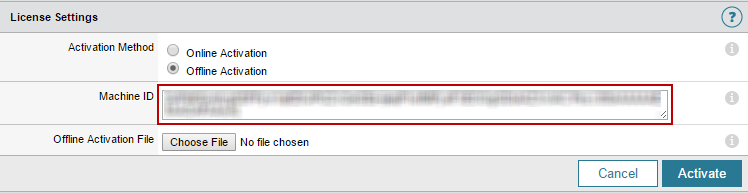
- Save the file.
- Transfer the file to another computer with Internet access.
- Generate and download the license file.
If you are evaluating Web Help Desk and received a license key from a SolarWinds representative, go to Upload the license file into the WHD Administration Console.
If you are not evaluating Web Help Desk, go to step b.
- Using a separate computer with Internet access, log in to the SolarWinds Customer Portal.
- Click Licenses > Manage Licenses.
- Above the product table, click the View drop-down menu and select Web Help Desk.
In the License Activation Information column, locate your WHD license and click Activate license manually.
The following example displays the license activation information a Web Help Desk Per Seat license that includes one to five users.
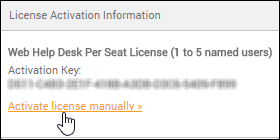
In the Activate license screen, enter your name, email address, phone number, and the computer name to generate a license key file.
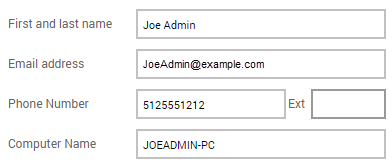
- Locate the text file with the Machine ID code from the WHD server.
Paste the unique machine ID code from your computer into the Unique Machine ID box.
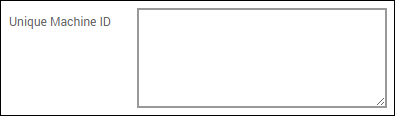
The Customer Portal validates the code. If the code is valid, a validation message displays.

- Click Generate License File.
- Follow the prompts on your screen to download the license file.
- Transfer the license file to the WHD server.
- Upload the license file into the WHD Administrator Console.
On the WHD server, return to License Settings in WHD.
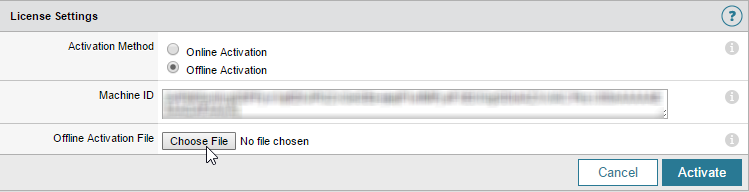
- Click Choose File and select the license file.
Click Activate.
The WHD license is activated.
If WHD generates an error during activation, see Error displays when activating a WHD license for troubleshooting information.
Assign license seats to your tech accounts
-
Log in to WHD as an administrator.
-
Click Setup > General > License.
-
In the Tech Licensing box, select the checkbox next to each active tech and administrator who will log in to the application.
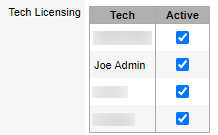 If you have more tech accounts than your license allows, deactivate or delete the excess accounts or upgrade your license.
If you have more tech accounts than your license allows, deactivate or delete the excess accounts or upgrade your license. -
Click Save.
