FTP User Experience Monitor
The FTP User Experience Monitor is a SAM component monitor that tests an FTP server's ability to accept incoming sessions, process user logins, and then transmit the requested file to the SolarWinds Platform server. It runs a file integrity test to compare the SHA1 checksum of a test.txt file stored on the SolarWinds Platform server with a transmitted copy on the target FTP system. If the checksums match, the component monitor reports its status as Up.
This component monitor is featured in the FTP User Experience template, but can be added to other SAM application monitor templates, or existing application monitors assigned to nodes.
Use this component monitor to ensure that an FTP server can:
- Communicate with the SolarWinds Platform via the FTP protocol.
- Respond within a required number of seconds.
- Log in a user.
- Transmit a file (
test.txt) that is an exact content match with the snapshot of the file stored on the SolarWinds Platform server.
Note the following details about this component monitor:
- It requires an FTP account with read permissions on target systems.
- If you modify the
test.txtfile after the initial setup, you'll need to generate a fresh checksum snapshot. - On target Linux systems, capitalize all characters in the filename (for example,
TEST.TXT).
You can use a related component monitor, the FTP Monitor, to measure the time it takes an FTP server to accept incoming sessions and respond with the correct codes.
To prepare target systems, create a test.txt on the SolarWinds Platform server and copy that file to FTP servers, as described next.
To set up the FTP User Experience Monitor:
- Prepare target systems.
- In a text editor, create a file named
test.txt; the file contents do not matter. - Copy the file to local directories in two locations:
- The SolarWinds Platform server
- The FTP server
- In a text editor, create a file named
- In the SolarWinds Platform Web Console, click Settings > SAM Settings > Component Monitor Library.
-
Expand the FTP User Experience Monitor row and drill down to select the template or application monitor where you're configuring the monitor.
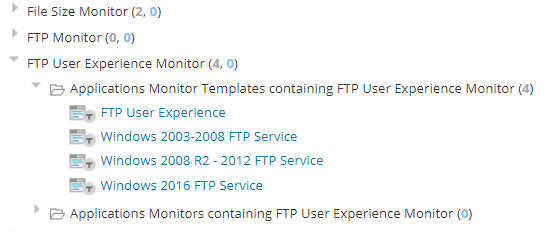
-
On the template (or application monitor) page, expand settings to display FTP User Experience Monitor fields.
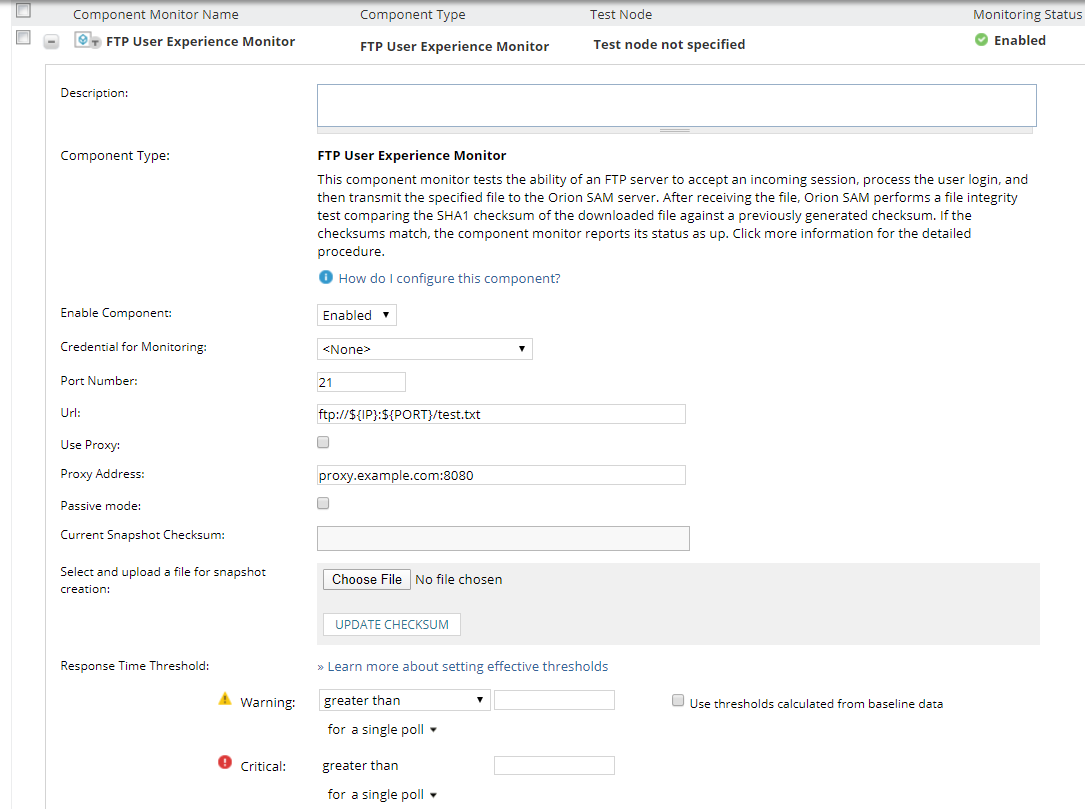
- Enter values in or enable the following fields (see below for descriptions), as necessary:
- Description
- Credential for Monitoring
- Port Number
- URL
- Use Proxy
- Proxy Address
- Passive mode
SAM populates the Current Snapshot Checksum field automatically.
- Click Choose File, navigate to the
test.txtfile on the SolarWinds Platform server, and then click Open. - Click Update Checksum.
SAM compares the twotest.txtfiles and updates the Current Snapshot Checksum value. - Test the updated component monitor.
- Click Set Test Node to select a node.
Click Test.

If the test fails, correct the problem described in the error message and try again.
Field descriptions
Description
A default description of the monitor. To override the default description, add to or replace existing text. Changes are automatically saved. The variable to access this field is ${UserDescription}.
Customize descriptions to specify what will be monitored so related alerts and notifications are more meaningful later.
Enable Component
Determines if the component is enabled. Disabling the component leaves it in a deactivated state that does not influence its application availability or status, as displayed in the SolarWinds Platform Web Console.
Credential for Monitoring
Select a credential that can log in to the FTP server. For example, to monitor an anonymous FTP server, select or add a credential containing anonymous as the user name and your email address as the password.
Select a credential or use the <Inherit credential from node> option. If the credential you need is not in the list, you can add it to the Credentials Library.
Port Number
The port number used by the SolarWinds Platform server to connect to FTP servers. The default value is 21.
URL
Specify the URL of the test.txt file on the FTP server. Use this format: ftp://${IP}:${PORT}/test.txt
The URL can include the variable ${IP} which represents the target node's IP address, and the variable ${PORT} which represents the value in the Port Number field (21 is the default).
Use Proxy
Select this option to use a web proxy to access the website.
Proxy Address
Specify the address of a web proxy to access the website.
Passive Mode
Select this option to monitor the file using passive mode FTP. This mode is typically used to circumvent a firewall that would otherwise filter the incoming connection to the SolarWinds Platform server.
Current Snapshot Checksum
Initially empty, SAM populates this field with the calculated checksum after comparing the monitored file to the copy on the SolarWinds Platform server. To calculate a new checksum, click Update Checksum.
Select and upload a file for snapshot creation
Provide the local path to the test.txt file on the SolarWinds Platform server that is used to calculate the checksum against which the monitored file is compared. Click Choose File to navigate to and then select a file. Click Update Checksum to calculate the new checksum.
If you modify the test.txt file after initial setup, you'll need to generate a fresh checksum snapshot.
Response Time Threshold
Set the warning or critical threshold conditions based on the response time. The response time is the time in milliseconds it takes SAM to determine that a component is not Down and to retrieve any statistical data. See Application Monitor Thresholds.
User Notes
Add notes for easy reference. You can access this field by using the variable, ${UserNotes}.
