Install Dameware Central Server for a Mini Remote Control Centralized installation
This topic provides instructions on installing the Dameware Central Server to support a centralized deployment of Dameware Mini Remote Control. Because you cannot support remote users with Dameware Mini Remote Control centralized, you install the Dameware Central Server in express mode, on a single server.
Before you begin, ensure that you:
- Obtain a copy of DamewareServer.exe, the Dameware Central Server installation file. The file is available on the SolarWinds Customer Portal. If you have not obtained a copy, complete Task 1 below.
- Review the system requirements and port requirements.
The installation is divided into separate tasks that need to be completed before you can begin using Dameware Mini Remote Control.
Task 1: Download the Dameware Central Server installation file and license key
If you have not yet created a SolarWinds account, see Access the Customer Portal to create an account.
- Go to the SolarWinds Customer Portal.
- In the Log In tab, enter your email address and password.
- In the Latest Downloads table, click Choose Download for the installation files for Dameware Central Server.
- To locate the license key, click License > Manage Licenses.
Task 2: Run the installation file
- Log in as an administrator to the server on which you want to install the Dameware Central Server.
- Right-click the Dameware Server executable, and select Properties.
- If you see an Unblock button, click it, and then click OK.
If the executable is blocked, Dameware does not install correctly.
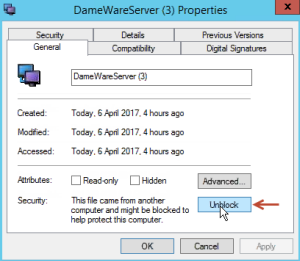
- Run
DamewareServer.exe.The Installation Wizard opens.
Task 3: Complete the Installation wizard
- Click Next on the Welcome window.
- If you agree, accept the terms of the license agreement.
- Accept the default installation directory, or click Browse and select a directory.
- Select Express Dameware Central Server Install, and click Next.
- Select your shortcut preferences, and click Next.
- On the Ready to Install dialog box, click Install.
As the installation progresses, a dialog box opens, prompting you to enter an email address. If you do not enter an email address, the installation does not complete.
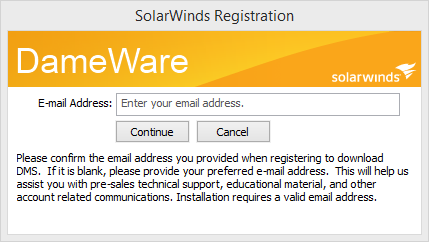
- On the final dialog box, click Finish.
Task 4: Enter your Dameware license key
On the Dameware Licensor dialog box, enter the Dameware Mini Remote Control centralized license key.
The Dameware Licensor dialog box opens at the end of the installation. If you are unsure of what your Dameware license key is, log in to the SolarWinds Customer Portal, and click Licenses > Manage License.
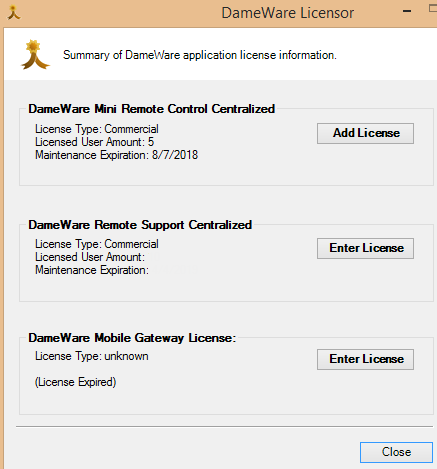
Task 5: Complete the Configuration wizard
After the installation completes, the Configuration wizard automatically runs.
- On the Dameware Server Components Introduction panel, click Next.
- On the Select configuration options panel, click Express Configuration, and then click Next.
- On the Internet Proxy settings verification panel, select I do not want to test the Internet Session URL, and click Next.
Dameware Mini Remote Control Centralized does not support Internet Sessions.
- On the Configuration completed panel, click Finish.
Task 6: Install the Dameware Mini Remote Control client
After you deploy the Dameware Central Server, Install Dameware Mini Remote Control client (centralized mode).
