Install ARM
This section describes how to install ARM on a dedicated server in a Production environment.
See the following sections to plan your installation.
Before you begin
-
Review the release notes, pre-installation checklist, and system requirements.
-
Ensure that the designated ARM server is connected to the Internet to install any missing components required during the installation procedure.
Download the installer
The ARM installer is an all-in-one installation package that installs the ARM components.
If you are installing a trial version, download it from https://www.solarwinds.com/access-rights-manager.
If you are installing a production version, perform the following steps:
-
Go to the SolarWinds Customer Portal.
If you do not have a SolarWinds account, see Access the Customer Portal to create an account.
- Enter your login credentials, and then click Log In.
- Click Downloads > Download Product.
- Click the Products drop-down menu and select Access Rights Manager (ARM).
- Click the Licenses drop-down menu and select your license type.
- In the Access Rights Manager (ARM) field, click the Product version drop-down menu and select the targeted ARM version.
- Click Download.
- Follow the prompts on your screen to complete the download.
- Copy the ARM
setup.exefile into a local folder. Do not use a network folder. - Unzip the installer file using a file archiving utility (such as 7-Zip).
Run the installer
-
Right-click the
setup.exeinstaller file and select Run as administrator.The setup language is automatically selected to match the language of your operating system. If French or German are not detected, the setup selects English by default. -
Select the installation type, and then click Next.
Installation Type Description Express Installation Installs an Evaluation installation with SQL Server Express Edition valid for 30 days.
This installation type should only be used in a testing environment or a temporary situation in environments with up to 1,000 users and minimal logging.
Advanced Installation Installs a full installation that requires an SQL Server instance and a license.
Select Advanced Installation if you want to:
-
Use an existing SQL Server instance
-
Install additional collectors/FS Logga for Windows file servers
-
Install the ARM Web Components on a separate server (not recommended)
-
Provide ARM applications to users
-
-
Select the installation options.
For an Advanced installation, select Full Installation (recommended) to install all necessary ARM components.
Select Custom installation to select the individual components.
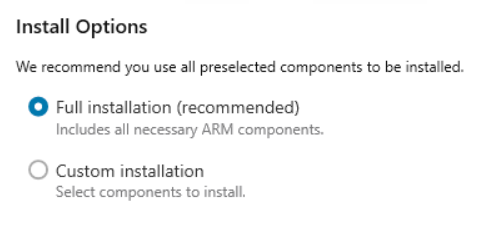
For an Express installation, click Download and install SQL Server Express (recommended). The installer downloads and installs SQL Server Express. If SQL Server Express is installed on your server, select this options and navigate to the setup file.
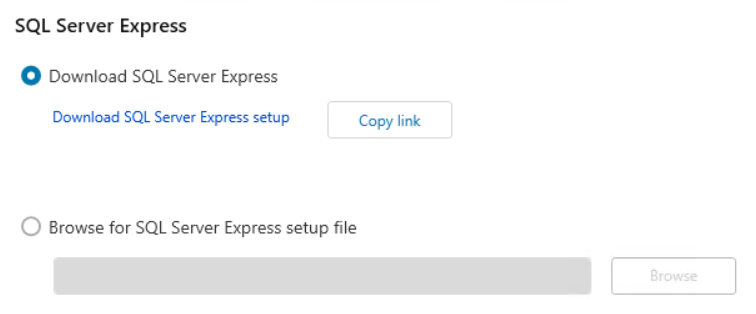
-
If you accept the terms of the license agreement, select I accept. Click Next.

ARM Setup automatically checks for any missing required components and displays the System Check Results page. If any required components are missing and cannot be downloaded from the Internet and installed during the installation (for example, Microsoft .NET 4.8 or higher), the Install Report displays a warning message.
-
Review the system check results.
If any required components are not installed, follow the directions in the report.
If all required components are installed, the installer displays a message stating that the setup was successful.
-
Click Next to continue.
The installation begins and installs all required ARM components.
This process may require several minutes to complete.When the installation is completed, a message displays stating that SolarWinds Access Rights Manager was installed successfully.
Here, you can access the getting started guide and the release notes (if desired).
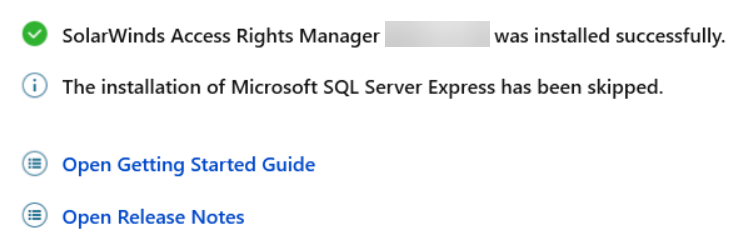
-
Click Launch Configuration Wizard to complete the installation and launch the ARM Configuration Wizard.
-
When the installation is completed, SolarWinds strongly recommends that you configure IP Whitelisting. See IP whitelisting in the ARM Administrator Guide for instructions.
Next steps
See the ARM Getting Started Guide. This guide walks you through the basic configuration steps including logging in, setting up your first Active Directory and file system scans, and activating your license. You can provide user access to ARM applications (GUIs) as needed.
