Edit a ticket note
If you need to add additional information or an attachment to a ticket note, you can edit the note. Techs and administrators can edit ticket notes in the Tech interface.
-
Log in to WHD as a Tech or administrator.
-
In the toolbar, click Tickets.
-
Locate and open the targeted ticket.
-
In the Notes section, click the time stamp next to the note you want to edit.
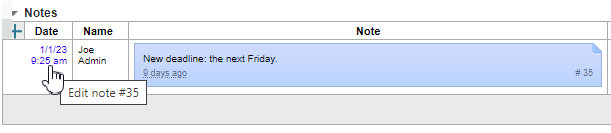
-
Edit the ticket note as needed.
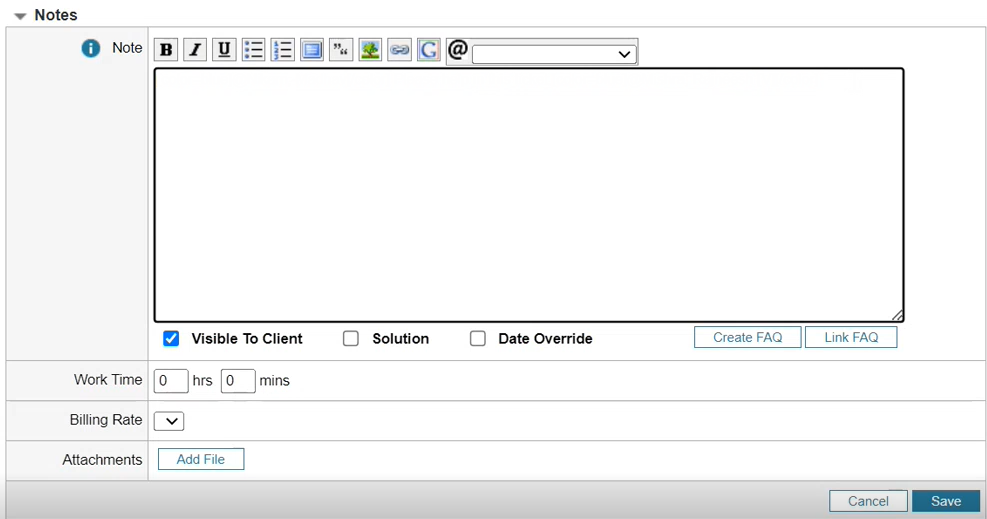
-
Update the note text. Click
 for additional formatting options.
for additional formatting options. For example:
New deadline is next Friday. Contact Joe Admin for details. -
Select the note options.
Select Visible to Client to allow the note to be visible to the ticket clients.
Select Solution to assign this note as the solution.
Select Date Override to set a custom time stamp to the note.
-
Update the work time and billing rate (if required). This information will be including in your WHD billing reports.
-
Click Add file and add an attachment (if required). Click the trash can icon to delete an attachment.
-
-
Click Save.
The edited note displays in the ticket.

Add a mention to the note
You can collaborate with other techs and administrators on your team using the @ Mention feature. This feature allows you to add notes within a ticket and tag (or mention) the administrator or tech regarding ticket troubleshooting and resolution.
After you save the ticket, the tagged team member receives an email that reiterates the ticket note. This process can help your team troubleshoot and resolve tickets in a timely manner.
-
Log in to WHD as a Tech or administrator.
-
In the toolbar, click Tickets.
-
Locate and open the targeted ticket.
-
Maximize the Notes section.
-
Click the @ drop-down menu and select a tech or administrator.
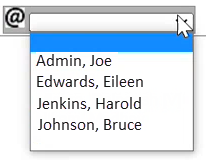
For example, Harold Jenkins is selected as the message recipient. The BBCode will highlight his name with blue text in the note. Click
 for more information.
for more information.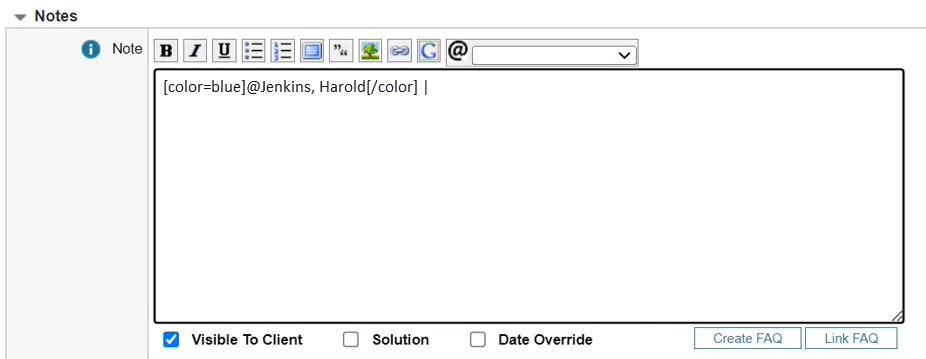
-
Enter the message you want to send to the tech or administrator. For example:
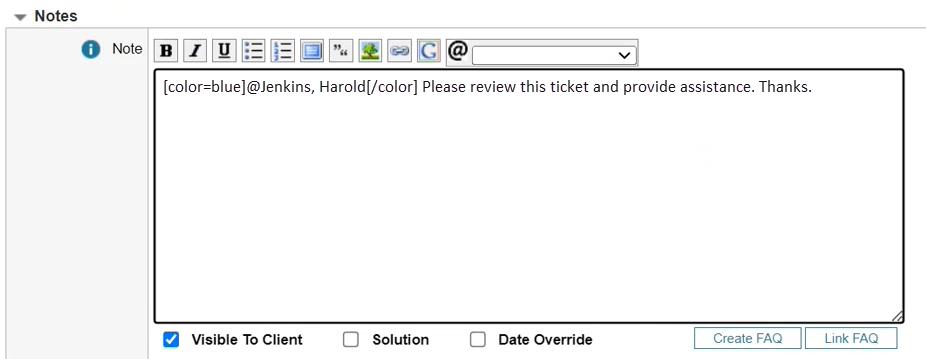
-
Repeat step 5 through step 7 to add additional techs or administrators to the note.
-
Select the note options.
Deselect Visible to Client to hide the note conversations from the ticket clients.
Select Solution to assign this note as the solution.
Select Date Override to set a custom time stamp to the note.
-
Click Save.
The note is saved in the ticket.

-
Click Save & email.
The note is saved in the ticket, and each tech or administrator included in the note receives a message.
Delete a ticket note
-
Log in to WHD as a Tech or administrator.
-
In the toolbar, click Tickets.
-
Locate and open the targeted ticket.
-
In the Notes section, click the time stamp next to the note you want to delete.
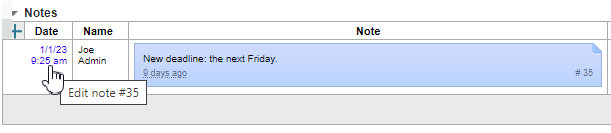
-
At the bottom, click Delete.
