Manage third-party packages
After you create a package, select the package in the Patch Manager Administrator Console to view detailed information about the package. After you select a package, you can:
View the package details
When you expand Administration and Reporting > Software Publishing, you can select the vendor package group (such as Adobe Packages) and then select the specific package in the center console.

When you select a package, tabs display at the bottom of the console that provides details about the package.

The following table describes each tab.
| Tab | Description |
|---|---|
| Package Details | Displays the package description and metadata. This tab is similar to the Update Details tab for WSUS updates. |
| Prerequisite Rules | Displays the package prerequisite rules. These rules typically apply to the machine and the operating system. |
| Applicability Rules | Displays the package applicability rules. If the package is new, these rules determine if the package is currently installed. If the package is an upgrade, these rules check for a previous version. |
| Installed Rules | Displays the package installed rules. When the machine checks in with WSUS for the latest updates, these rules verify if the software is currently installed. |
| Content | Displays the package contents. |
| Version History | Displays the dates and changes to the package. |
Verify the package integrity
The Package Integrity Verification action allows you to verify the package contents prior to publishing. The action compares the contents in the current package to what is currently available from the vendor.
This action allows you to:
- Calculate the Secure Hash Algorithm 1 (SHA-1) hash of the downloaded file and compare it to the calculated SHA-1 obtained when the package was created.
- Identify the quantity of any extra files that should be included as defined by the Include Additional Files option, and the quantity of any files that are missing based on the number of defined files.
- Provide a repair option to correct any repairable conditions.
To check the integrity of one or more downloaded packages:
- In the navigation pane, expand Administration and Reporting > Software Publishing.
- Select a package group (such as Adobe Packages).
- Select a package in the center console.
- In the Actions pane, click Package Integrity Verification.
If the wizard displays a package without a green checkmark in the left column, click Repair to repair the package.
- Click Close to exit the window.
Check the package publication status
The Run Check Publication Status action allows you to determine if a package was published to the WSUS server.
- In the navigation pane, expand Administration and Reporting > Software Publishing.
- Select a package group (such as Adobe Packages).
- Select a package in the center console.
- In the Actions pane, click Check Publication Status.
- On the Package Publication Status Wizard, select the WSUS servers to check the publication status of your selected packages, and click Next.
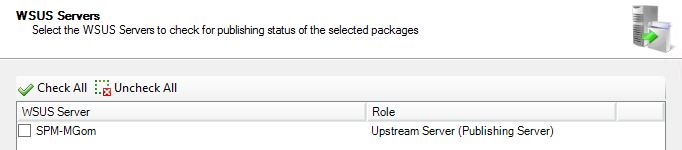
- Review the results of the check, and click Close.
Unable to Synchronize the third party catalog
You may experience an issue that prevents Patch Manager from synchronizing with the third-party update site located at https://3pupcontent.solarwinds.com. If you run Sync Now and third party updates are not downloaded to Patch Manager, verify that the Patch Manager server can communicate with the third party update site through your corporate firewall. If the communication link is good, consider clearing the Patch Manager third party catalog.
