Field logic
On this page
Introduction
SolarWinds Service Desk (SWSD) field logic enables you to control when fields are displayed, hidden, required, or optional according to conditions based on other fields located on the same form. The Field Logic feature provides an efficient way for users entering data into forms to collect and validate inputs that are context dependent.
As an incident goes through the incident lifecycle, different fields are required at different steps. With field logic, you can have certain fields display when the incident goes into certain states. You can also lock previously displayed fields to retain information. This lets you make sure you are collecting the correct information at the right times.
Field logic is available for the following modules:
- Service catalog
- Incidents
- Problems
- Changes
- Releases
Modules where field logic is not currently supported are:
- Computers
- Other Assets
- Mobile Devices
- Contracts
- Users
- Purchase Orders
- Groups
Use cases
Require entry of the phone model during incident submission. An issue was found in one of the phone models a company has provided to new employees. The company would like to require users to submit the phone model in order to handle issues more effectively.
Based on a specific type of service request, the agent needs to provide an email address. The company wants the email address to be a required field and to ensure the address is valid.
When an incident status is updated to Awaiting customer input, the company wants to require a reason.
If the category in an incident is Network, the company wants to show a custom form named Incident Form - Network, otherwise show Incident Form - Generic.
Navigation
You can access field logic when you are editing a custom form or a service catalog item that has a field added. If no field exists, you must add one first.
-
Custom forms navigation: Setup > Service Desk > Custom Forms.
-
Service catalog items navigation: Service Desk > Service Catalog.
Set up field logic
You can access field logic when you are editing a custom form or a service catalog item.
-
From either the custom form or the service catalog, navigate to the custom form field. (See Navigation.)
If no field exists, you must add one before proceeding. -
From the custom form field, click Add Logic.
If logic has already been established, the icon displays as View Logic.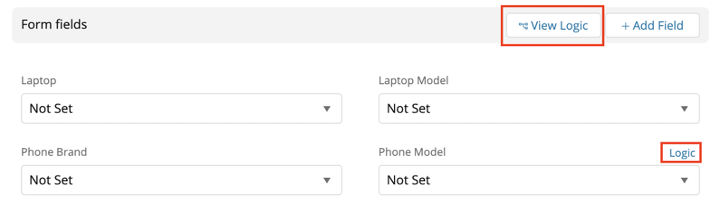
-
Define the relevant conditions. You can use conditions to dictate when certain actions need to take place. To add a condition:
-
In the Form Logic window, click Add
 .
. -
Select Condition Set.
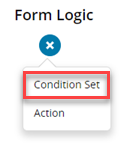
-
In the New Condition Set dialog, provide a name. This name is only visible in form logic for administration purposes. You can see all fields available in the system because the condition can look at fields outside of the current form.
-
From the Field dropdown menu, select the field that you want the condition set to look at. All fields available display in the dropdown because you can have the condition look at fields outside of this form.
-
From the Operator dropdown menu, select the appropriate operator for your field logic:
- equals
- not equals
- contains
- starts with
- ends with
- is empty
- is not empty
-
In the Value field, enter the value you want the condition set to look for.
-
Click Add Condition Set.
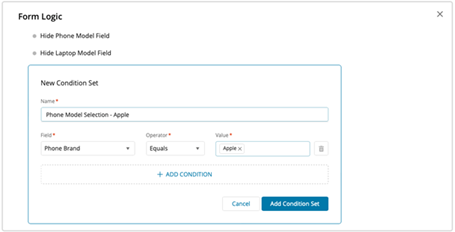
-
-
Define the relevant Actions. With or without condition sets you can set actions to run on fields in the form. To add a new action:
-
In the Form Logic window, click Add
 .
. -
Click Action.
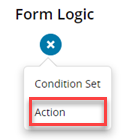
-
In the New Action dialog, provide a name for the action. This name is only visible in the form logic for administration purposes.
-
From the Action dropdown menu, select the action you want SWSD to perform. The following options are available:
-
Show Field. Shows a previously hidden field.
-
Hide Field. Hides a field that is currently visible.
All fields are visible by default. -
Enable Field. Makes a previously disabled field editable again.
-
Disable Field. Makes an enabled field non-editable. This is best used when you want to lock an input at a certain stage of the process.
-
Required Field. Makes a field required.
-
Not required field. Makes a previously required field not required.
-
-
In Field, select the field one or more fields you want the action to be performed on.
SWSD displays only fields that are on the current form. -
Click Add Action
 .
.
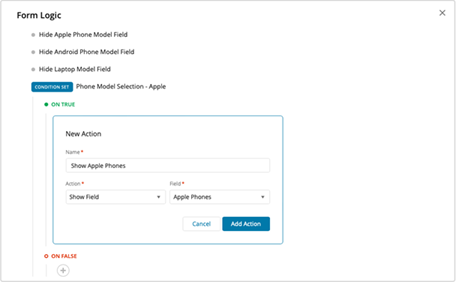
-
