SAM polling recommendations
As described in Scalability Engine Guidelines for SolarWinds products, the SolarWinds Platform is designed to optimize monitoring performance by automatically balancing polling intervals to handle heavy loads on the Main Polling Engine and any Additional Polling Engines (APEs) deployed in your environment.
If the polling rate reaches or exceeds 85% of the maximum polling rate for a single polling engine, the following message appears in the SolarWinds Platform Web Console and polling intervals are automatically adjusted to decrease the polling rate.
Poller Status Warning: A poller is either approaching or in excess of its polling rate limit.
To determine when to adjust polling rates and notify users, the SolarWinds Platform products uses an internal calculation that includes both the number of network objects polled and the configured polling interval, along with the general assumption that 10,000 component monitors are running at default polling intervals.
With this data, the SolarWinds Platform establishes two polling rate thresholds:
- A polling warning level, and
- A maximum polling limit level.
Due to how the SolarWinds Platform calibrates polling dynamically, you don't need to compensate for performance issues by manually setting polling rates higher than required to ensure that data is polled frequently. The SolarWinds Platform adjusts rates automatically to ensure that all polling jobs are completed. If the polling rate exceeds what the server can handle, polling intervals are increased to handle the higher load.
Altering the polling rate or the number of components polled by a polling engine is the primary way to reduce the polling load on the server. Although the SolarWinds Platform may compensate for a heavily populated installation by increasing the polling interval on the back end, SolarWinds recommends staying under the polling limit to avoid compounding issues with your installation.
Monitoring an excessive number of components on a single polling engine can negatively impact your environment. Review SAM Scalability Engine Guidelines and stay within recommended limits. If using node-based licensing, you can add an APE at no extra licensing cost.
Tips to improve polling rates
General SolarWinds Platform tips for polling engines include:
- Evaluate the status of polling engines in your environment and customize global polling rates, as necessary. See Review polling engine loads.
- Review current or potential issues in your deployment, as detected by Active Diagnostics. See Check deployment health regularly.
SAM-specific suggestions to improve polling rates include:
-
Leverage WinRM polling for WMI-based component monitors.
WinRM fallback can negatively impact polling times. Make sure this feature is properly configured or disable it on specific nodes, as necessary. Otherwise, SAM will attempt to use WinRM during all future polling cycles and fallback will continue until the configuration is updated. See Configure WinRM polling in SAM 2024.4.1 and earlier.
-
You can disable fallback methods if you know they aren't relevant for certain component monitors in your environment, or you know they will fail. In addition to saving time, adjusting fallback methods can reduce polling loads and improve overall performance, especially in large environments. See Use the Fetching Method Skip Fallback option for component monitors. If the selected protocol fails, no fallback occurs.
This option may be especially useful for Performance Counter Monitors.
-
For low-priority nodes, consider extending polling intervals or stopping polling entirely.
-
Examine SAM application monitor templates and individual application monitors to determine if any component monitors can be disabled. See also:
-
Consider how often you need to poll hardware health statistics. The default polling rate is every 10 minutes but you may decide to extend intervals for some nodes. Asset Inventory polling occurs daily but can also be adjusted.
-
For AppInsight for SQL, increase the number of open SQL connections on polling engines for large databases instances.
Review polling engine loads
Use the Polling Settings page to customize global polling rates, distribute SolarWinds Platform agents across polling engines, and more. For details, see Optimize polling engines and Manage SolarWinds Platform Polling Engines.
To check the status of multiple polling engines:
- Click Settings > All Settings.
- Scroll to the Details section at the bottom of the page, and then click Polling Settings.
-
Review the Polling Engines page to determine the source(s) of your excess polling load.
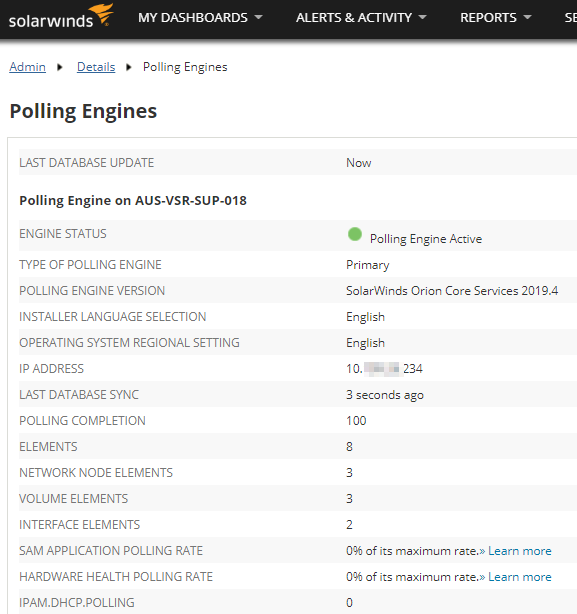
- Note the following details about this page:
The SAM Application Polling Rate pertains to polling jobs for SAM application monitors (also called "applications") assigned to nodes. To calculate polling for AppInsight applications, SAM uses the actual number of component monitors that are actively polling, as opposed to the flat rate used to calculate license consumption for component-based licensing.
Many SolarWinds Platform statistics use the term "elements" which typically refers to managed nodes, interfaces, or volumes. For SAM, polling statistics are usually expressed as "components," a reference to component monitors within SAM application monitors that gather specific metrics for applications, processes, and so on. To learn more, see Work with SAM component monitors or watch SolarWinds Lab Bits: Common SAM Template Elements.
Use Active Components data on the Manage Assigned Application Monitors page to troubleshoot heavy polling loads
Use the new Active Components column on the Manage Assigned Application Monitors page to gain insight into scalability by determining how many component monitors are polling on behalf of individual application monitors.
This data can be useful if analyzing heavy polling loads for AppInsight applications, which consume licenses at a fixed rate in environments with component-based licensing. The following example shows that a Microsoft IIS application monitor based on the AppInsight for IIS template only consumes 30 licenses, but 152 component monitors contribute to polling loads.
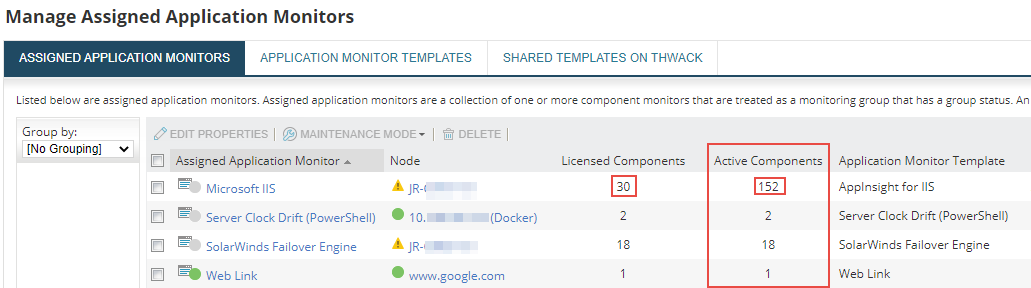
The difference in Licensed Components and Active Components values is due to the complexity of AppInsight applications; more component monitors poll for data than are licensed. Each component monitor that polls for data consumes memory and CPU resources that contributes to polling loads so the Active Components value may be more useful for large environments that leverage AppInsight.
To access the Manage Assigned Application Monitors page:
- Click Settings > All Settings.
- Under Product Specific Settings, click SAM Settings.
- On the SAM Settings page, click Manage Application Monitors.
Determine how many SAM component monitors are assigned per polling engine
To check the number of component monitors to each polling engine:
- Click Settings > All Settings.
- Scroll down to the Details section, and then click Database Details.
- Scroll to the bottom of the Database Details page, and then click Total elements per poller.
-
Review the information provided on the Total element count page.
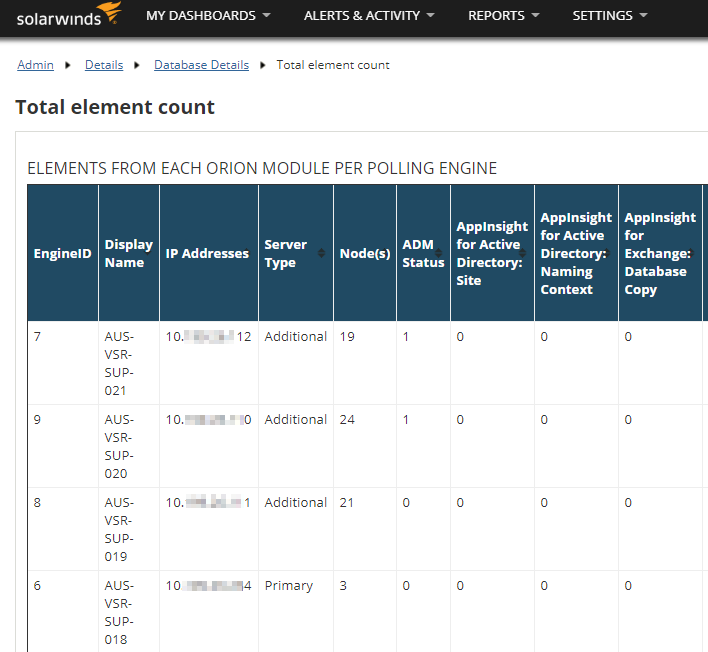
- Related Success Center topics include:
Check deployment health regularly
The Active Diagnostics tool runs daily to detect current or potential issues with the SolarWinds Platform server that often functions as the Main Polling Engine, the database, and any Additional Polling Engines. After analysis, this tool provides summaries with links you can follow to resolve issues.
- Click Settings > My Deployment.
- Click the Deployment Health tab.
-
Review details about your environment. Optionally, sort issues by priority.
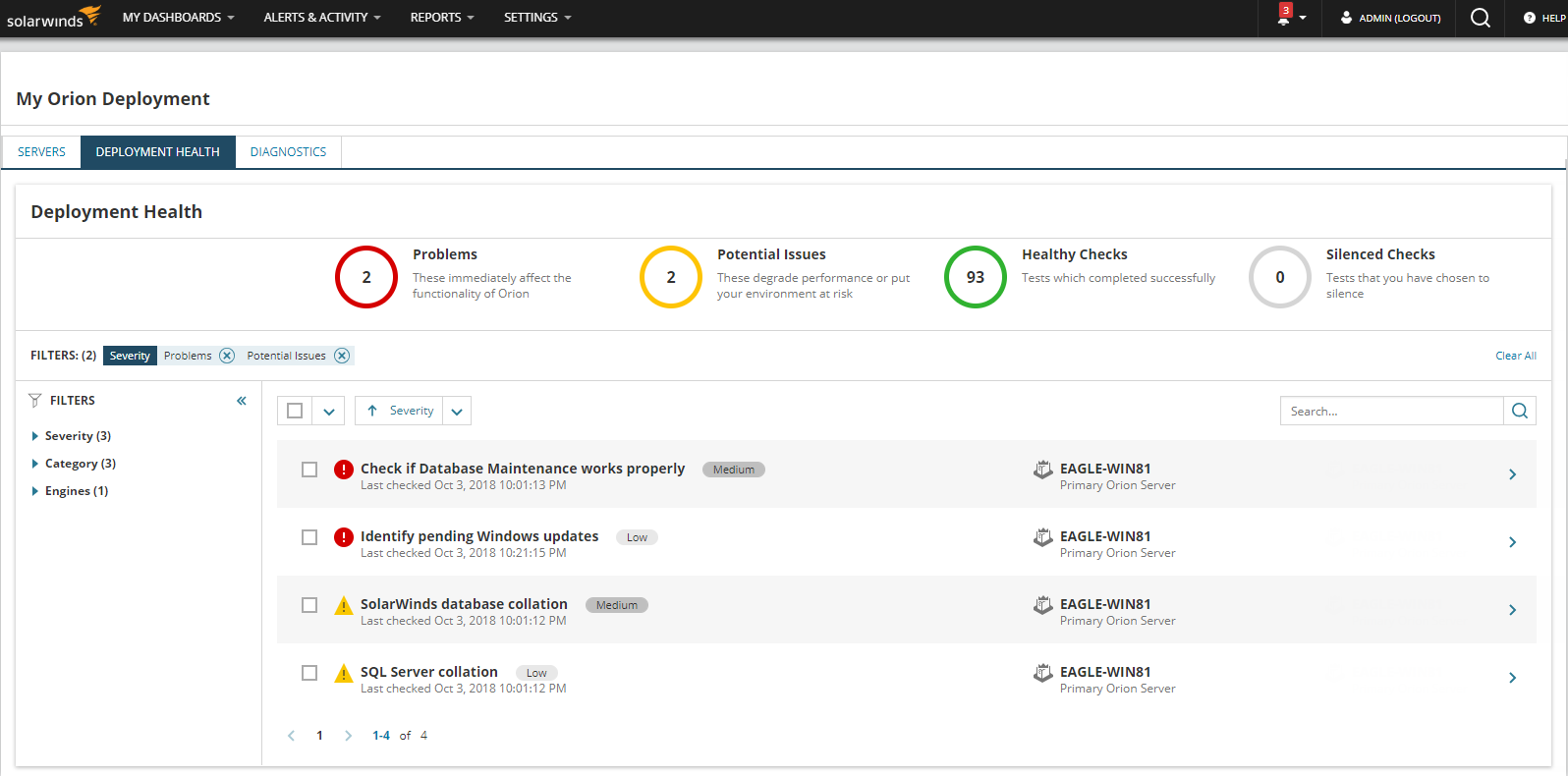
- To investigate a specific issue, click the arrow at the end of the row. Review details that appear and follow any links provided to resolve the issue.
You can also check logs for SolarWinds Platform agents. See How to gather NPM and SAM agent diagnostics.
Experiencing high CPU or memory usage? See this Success Center article: Ephemeral Port Exhaustion On SolarWinds Platform server.
