Troubleshoot Orion Deployment issues with Active Diagnostics
This topic applies to all SolarWinds Platform products.
Display a list of issues or potential issues that might occur in your deployment directly in the SolarWinds Platform Web Console. For each issue, the Orion Health page suggests links to steps that resolve the issue.
The data is gathered by Active Diagnostics. Active Diagnostics is a tool that runs troubleshooting checks against your deployment (both the main polling engine, the database, and any scalability engines you have deployed). These checks are now displayed on the Deployment Health tab (except for silenced tests), directly from the SolarWinds Platform Web Console.
By default, the checks run every day at 23:01. Records are kept in the database for two months. After two months, all but the first database record is deleted from the database. The first record is stored so that you have historical data.
Access the Deployment Health page
-
Log in to the SolarWinds Platform Web Console using an administrator account.
-
Click Settings > My Deployment.
-
Click the Deployment Health tab.
Review the circles at the top to see the total number of problems, potential issues, or healthy checks for all scalability engines in your environment.
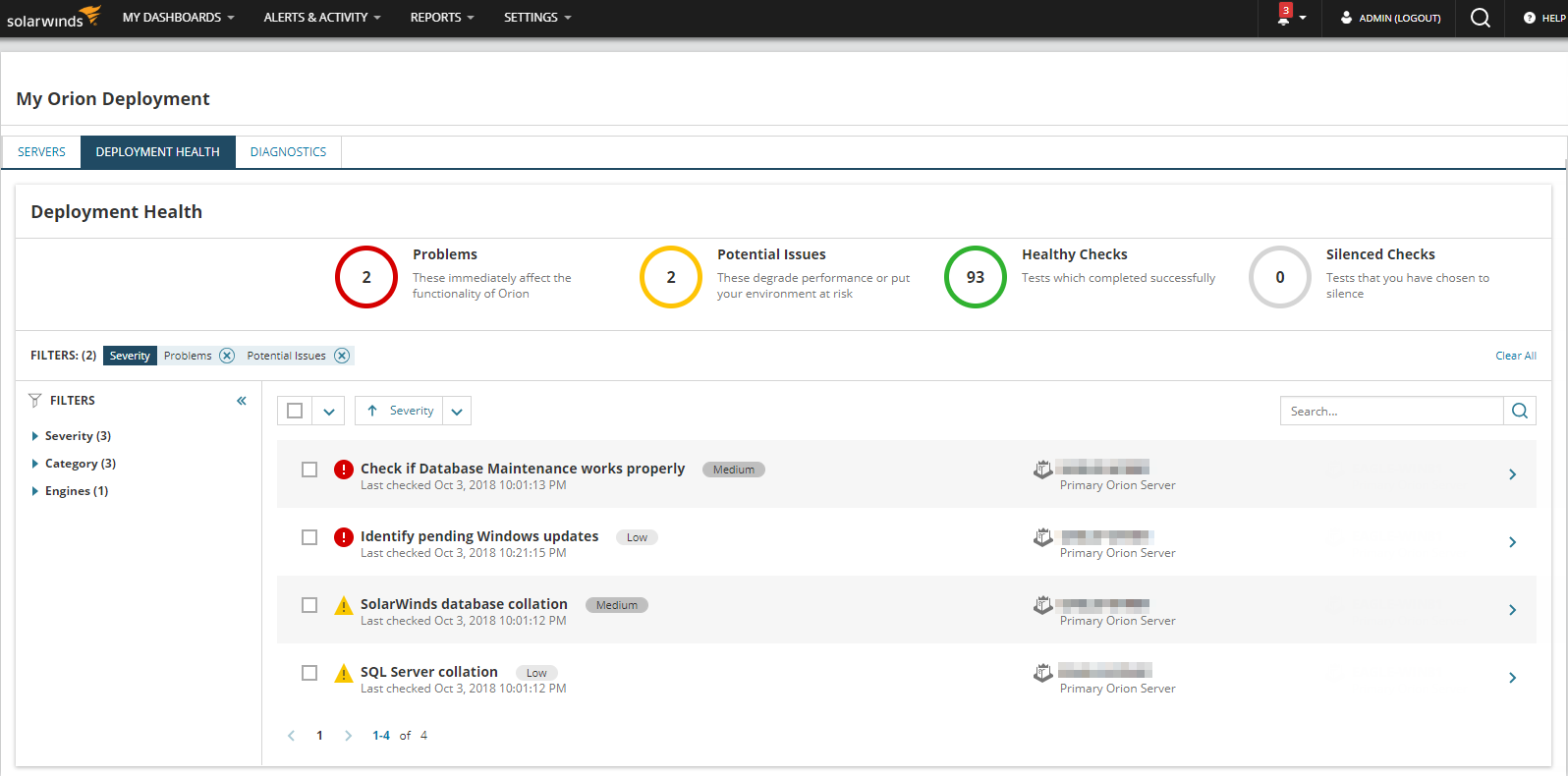
- In the main pane, review individual items. Sort the issues by priority in descending order to know which issues should be resolved first to improve the health of your SolarWinds Platform.
To re-run the checks, make sure the tests to run are selected, and click Refresh Check.
-
For more details about an issue, click the arrow at the end of the issue row. In the panel, review what went wrong and follow the article link for steps to resolve the issue.
Hide results of tests
If you are only interested in results of specific tests, you can "silence checks", or hide results of non-relevant tests.
When you open the Orion Health page for the first time, the page lists all problems and potential issues. Silence failed tests that do not affect your SolarWinds Platform deployment, or tests that should not appear in the list temporarily.
To silence a check, select it and click Silence Check.
The check is not displayed any more on all polling engines.
To include results of a silenced check in the Orion Health page again:
-
Select Silenced Checks in the Filter.
-
Select the tests to include in the Orion Health page, and click the Unsilence button.
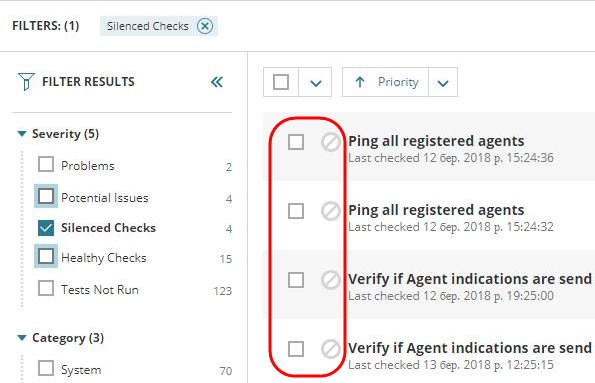
Troubleshoot Active Diagnostics
If the Orion Health page does not list tests, try to troubleshoot the issue based on the error message.
Connection error
- Refresh the page. For example, press F5 or the refresh button in your browser. If it doesn't resolve the issue, continue with step 2.
- Log out of the SolarWinds Platform Web Console and log in again. If it doesn't resolve the issue, continue with step 3.
- Open the SolarWinds Platform Service Manager, for example using the Windows Search function.
- Restart the SWA Service.
Issues with the connection to the Administration service on a polling engine
Possible messages: Failed to run tests, silence tests, unsilence tests, or load test details.
- Verify that the server is on.
- Verify that the SWA service is running. for example, start the SolarWinds Platform Service Manager and review the status of the SWA service. Restart the service.
- Verify that the polling engine is listed in the OrionServers table:
- On the main polling engine, start the SolarWinds Platform database Manager.
- Click Add server, and provide details for the server hosting your SolarWinds Platform database.
- Navigate to the OrionServers table, and run the default query.
- Verify that the polling engine is in the table.
If the engine is in the Engines section on the Deployment Health tab but not in the database table, it means that it was once added for the installation and was removed later on - uninstalled or deleted. You can thus see some historical data for it but cannot run tests on the engine because it does not exist anymore.
Diagnostic timed out
The test did not complete within the default time range. For most tests, the default time range is 30s.
To resolve the issue, run the test again. If it does not help, consider contacting the SolarWinds support.
Diagnostics on Azure SQL take longer than expected
When you have deployed your SolarWinds Platform database on Azure SQL, running Active Diagnostics might take longer than expected, based on the location of the server.
To resolve the issue, turn the DB table schema off.
