Packaging the SolarWinds Platform Agent for Deployment with Patch Manager
The following guide assumes that you already have a working SolarWinds Patch Manager infrastructure.
Obtaining the Installer Files:
- In the SolarWinds Platform Web Console, log in using administrator credentials, then navigate to Settings > Agent Settings > Download Agent.
- In the Mass Deployment Files column, select the appropriate Polling Engine and Connection Details from the drop-down list.
- Download both the MSI and MST files and then save them to a known location on your Patch Manager Server.
Note: Take note of the latest version listed under the .MSI File. This is needed for package creation in Patch Manager.
Optional: Rename the SolarWinds Agent files to SolarWinds Agent <version> for easier tracking.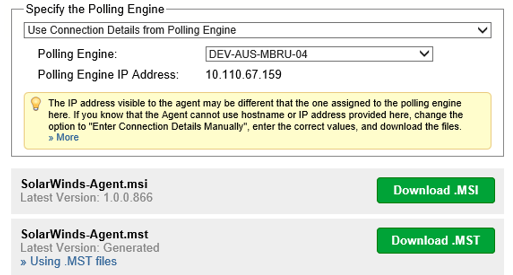
Building the Package:
- Launch SolarWinds Patch Manager.
- In the navigation pane, navigate to Administration & Reporting\Software Publishing and then click SolarWinds, Inc. Packages.
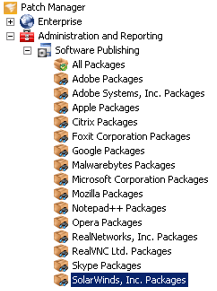
-
From the SolarWinds, Inc. Packages Action Pane, click New Package. This will launch the Patch Manager Package Wizard.

-
In the package information screen, enter the following general information for the package:
Field Value Comments Package Title: SolarWinds Platform Agent (Version Number) MSI Replace “(Version Number)” with the actual version number of the agent software. See illustration. Description: SolarWinds Platform Agent Classification: Tools Vendor: SolarWinds, Inc. Product: SolarWinds Platform Agent. (This must be entered manually the first time.) Severity: None Impact: Normal Reboot Behavior: Can request reboot

Note: All other fields can be left empty. - Click Next.
Add Deployment Rules:
- On the Prerequisite Rules screen, click Add Rule then select Windows Version as the Rule Type and populate the remaining fields with the following information:

- Click OK to save this rule, then click Next.
- On the Select Package screen, select the Package Type as a Microsoft Installer File (.msi) and then select I already have the content for the package locally on my network.
- Click the browse icon and locate the MSI File for the SolarWinds Platform Agent. The Download URL field will automatically populate.
- The GUID product code is extracted from the MSI and displayed for review. Copy the GUID product code that will be used later.
Note: The GUID is detected from the installer. Use the one displayed in your environment. - Check Includes additional files with the package and then click the button to the right to open the Package Content Editor.
- Within the Package Content Editor, click Add Files and browse to the MST File for the SolarWinds Platform Agent.
- Click OK to close the Package Content Editor. To confirm that you want to add these files to the cache, Click Yes.
- Select None for the Binary Language.
- In the Command Line field, enter:
TRANSFORMS=(MST FILE NAME)(Example:“TRANSFORMS=SolarWinds_Agent_1.0.0.866.mst”)
- Click Next.
- On the Applicability Rules screen, click Add Rule, then select Create MSI Rule.
- Select Rule Type: Product Installed and then check Not Rule.
- Enter the product code (without the braces) and leave all other fields empty.
- On the Installed Rules screen, click OK to save the rule, and then click Next.
- Click Add Rule, then select Basic Rule.
- For the Rule Type, select File Version with Registry Value.
- For the Registry Key, enter:
HKEY_LOCAL_MACHINE\SOFTWARE\Wow6432Node\SolarWinds\Agent - For the Registry Value, enter:
InstallDir - For the Comparison, select Equal To.
- For the Version, enter the version number for the agent. (For example: 1.0.0.866).
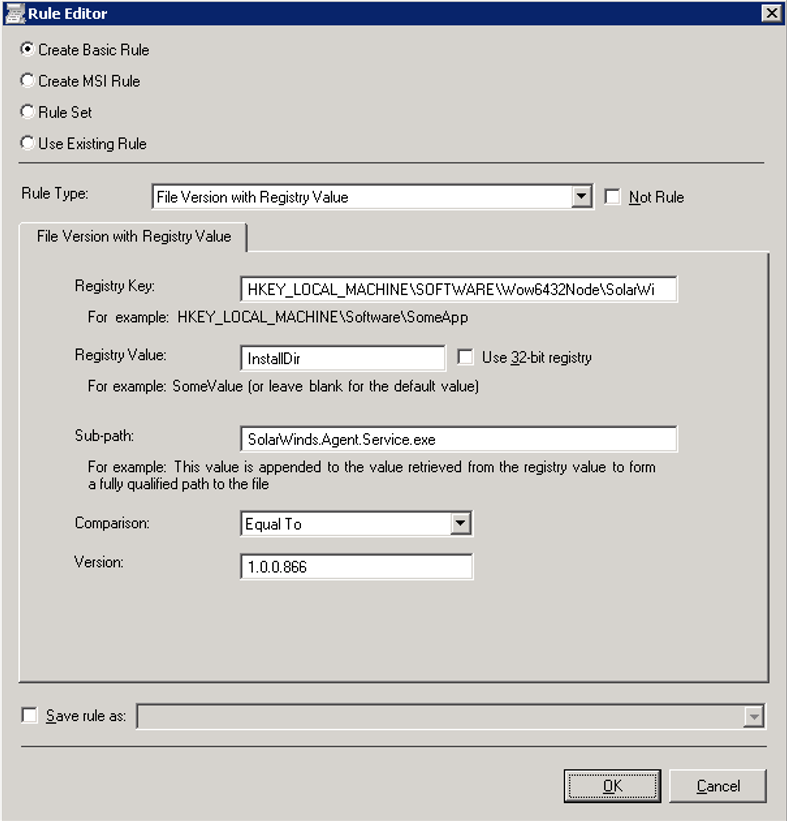
- For the Registry Key, enter:
- Click OK to save the rule, then click Next. Review the Summary Page and enter any notes at the bottom.
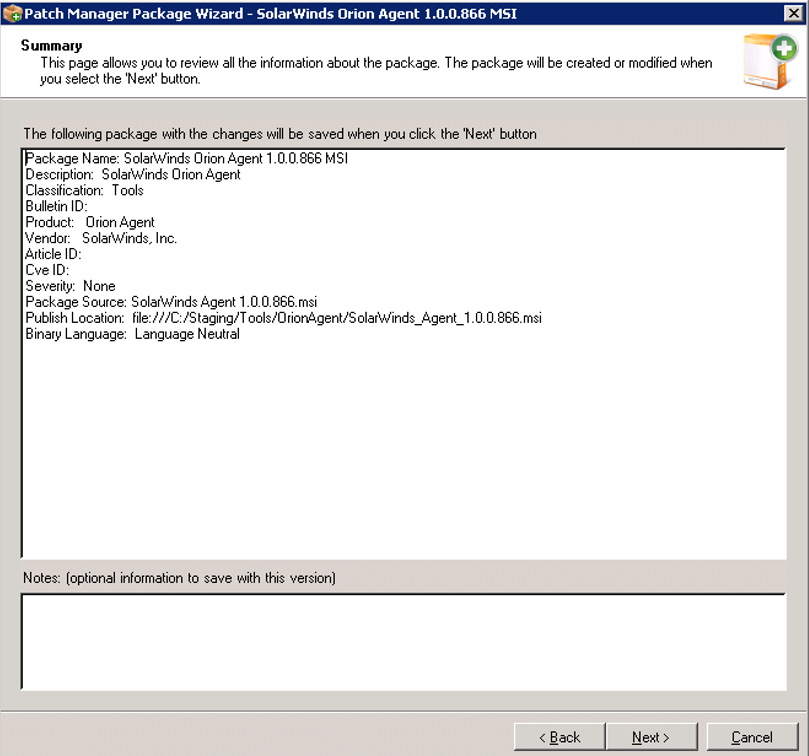
- Click Next to save, then click OK.
Note: You will be presented with a progress bar as the file is being packaged and uploaded. Upon completion, you will get a Package Saved dialog box.
Publishing the Package:
- Within the SolarWinds, Inc. Packages view in Patch Manager, highlight the SolarWinds Platform Agent package that was created.
- In the SolarWinds Orion Agent Action Pane, click Publish Packages.
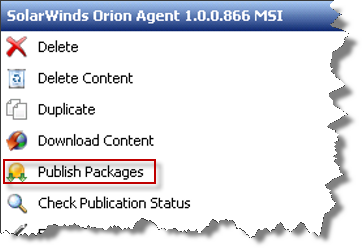
- Accept the default selections, or choose a specific WSUS server for publication.

- Click Next.
- You will be notified that the package has been published.
- Click Finish to close the Publishing Wizard.
The Package for the SolarWinds Platform Agent has now been packaged and published to your WSUS server.
For more information on Approving and Deploying software, please see the SolarWinds Patch Manager Administration Guide.
