Specify discovery credentials
Network Topology Mapper is FIPS-compliant, and supports both AES 192 and 256. Any SNMPv3 credentials you specify use FIPS-compliant algorithms to encrypt credentials.
- Either from the Getting Started with Network Topology Mapper screen—that displays by default when you open NTM—or the main Network Topology Mapper screen, click New Scan.
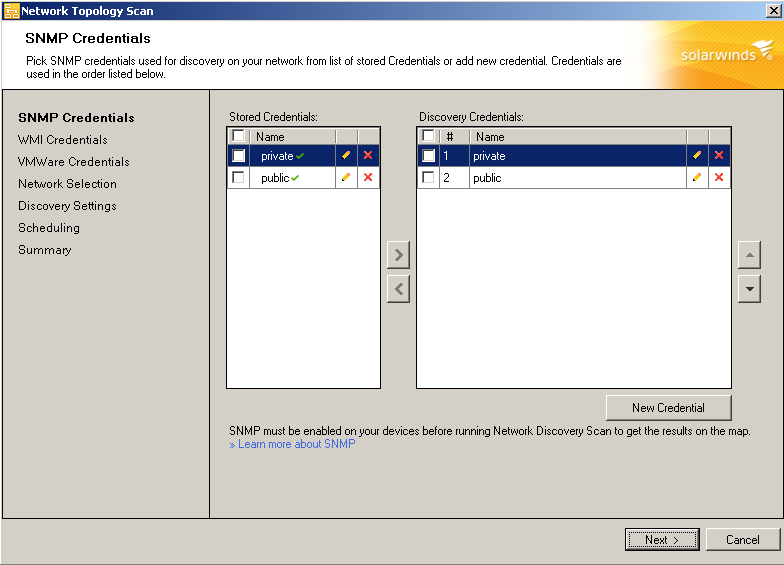
To activate a Stored Credential, select it and click the right arrow to move it into Discovery Credentials.
If an active credential by the same name already exists, you can save the credential under another name or overwrite the currently active credential. To deactivate a credential, select it in Discovery Credentials, and click the left arrow. - If you use SNMP v1 or v2c, complete the following steps:
- Click New Credential and select SNMPv1/2.
- Enter a unique Name.
- Enter the Community String the devices use for SNMP read-only access.
- Enter a valid device IP address or hostname within your intended scan range, and then click Test Credential.
- If you want to store the credential, click Store Credential.
- If you want to make the credential available during future discoveries, click Automatically use for future discoveries.
Selecting this puts the new credential into the repository of active Discovery Credentials.
- Click Save.
- If you need to activate or deactivate a credential, select the credential and move it with the arrows.
- If you use SNMP v3, complete the following steps:
- Click New Credential and select SNMPv3.
- Enter a unique Name.
- Enter a User Name.
For Cisco devices, this is defined in the snmp-server users configuration command.
NTM cannot poll the ipRouteTable MIB for Cisco devices running on IOS release 12.4(13b) and later releases.
- Enter the Context. For Cisco devices, this is defined in the snmp-server group configuration command.
- Select the Authentication Method. For Cisco devices, this is defined in the snmp-server user configuration command.
- Enter the password or key in the Password/Key field.
- If you have entered a key, select Password is a key.
- Select the Privacy/Encryption Method. For Cisco devices, this is also defined in the snmp-server user configuration command.
- Enter the password or key in the Password/Key field.
- If you have entered a key, select Password is a key.
- Enter a valid device IP address or hostname within your intended scan range, and then click Test Credential.
- If the test fails, review the device SNMP v3 configurations and ensure you are using the proper fields.
- If you want to store the credential, click Store Credential.
- If you want to make the credential available during future discoveries, click Automatically use for future discoveries.
Selecting this puts the new credential into the repository of active Discovery Credentials.
- Click Save.
- Click New Credential to add WMI credentials.
NTM uses WMI credentials to gather details about Windows nodes as stand-alone devices and as VMware guests. NTM also uses WMI credentials to discover Hyper-V devices, including roles and guests. By default, no WMI are stored or available.
To activate a Stored Credential, select it and click the right arrow to move it into Discovery Credentials.
If an active credential by the same name already exists, you can save the credential under another name or overwrite the currently active credential. To deactivate a credential, select it in Discovery Credentials, and click the left arrow.- Enter a unique Name.
- Enter the WMI User Name, enter a password and then re-enter the password in the Confirm Password field.
- Enter a valid device IP address or hostname within your intended scan range, and then click Test Credential.
- If you want to store the credential, click Store Credential.
- If you want to make the credential available during future discoveries, click Automatically use for future discoveries.
Selecting this puts the new credential into the repository of active Discovery Credentials.
- Click Save.
- Click Add Credentials to add VMware credentials.
NTM uses VMware credentials to gather details about VMware hosts and guests. VMware discovery displays the host and associated guests by IP address only. To retrieve details about guests, include the use WMI credentials, and ensure that the discovery IP range, including the IP addresses of the guests in your network IP range.
To activate a Stored Credential, select it and click the right arrow to move it into Discovery Credentials.
If an active credential by the same name already exists, you can save the credential under another name or overwrite the currently active credential. To deactivate a credential, select it in Discovery Credentials, and click the left arrow.- Enter a unique Name for the vCenter or ESX.
- Enter the VMWare User Name, enter a password and then re-enter the password in the Confirm Password field.
- Enter a valid device IP address or hostname within your intended scan range, and then click Test Credential.
- If you want to store the credential, click Store Credential.
- If you want to make the credential available during future discoveries, click Automatically use for future discoveries.
Selecting this puts the new credential into the repository of active Discovery Credentials.
- Click Save.
Default credentials
Under Discovery Credentials, you can see automatically stored Private and Public credentials.
If you are not using the default public and private community strings, select public and click Remove Credential. Repeat this process for the private string.
These credentials remain in Stored Credentials repository but cannot be used. To use them again, select them in the repository and use the arrow to move them into Discovery Credentials.
