Add a device to Kiwi CatTools
To configure a network device in Kiwi CatTools, you must first add the device to the CatTools database. When running Kiwi CatTools for the first time, you can add a device using the CatTools Setup Wizard. You can also click Add in the Devices pane to add a new device.
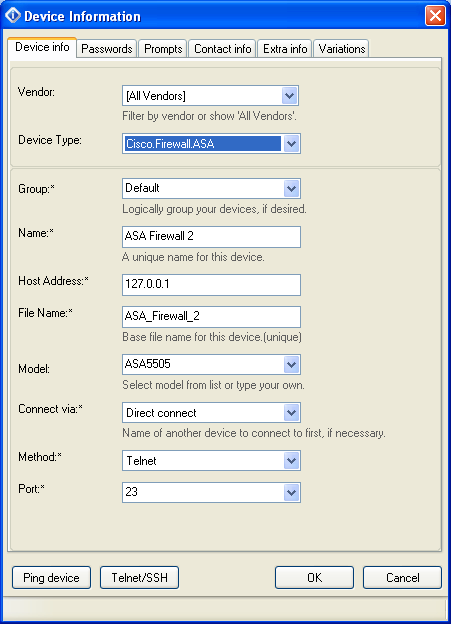
SolarWinds recommends using Ping device and Telnet/SSH to test and confirm the configuration and connection of any device added to Kiwi CatTools:
- Ping Device
Sends ICMP Ping packets to the highlighted device.
- Telnet/SSH
Uses the defined Telnet or SSH client program to start a manual session with the highlighted device. The Telnet & SSH client programs can be defined in the CatTools Setup dialogue.
Device info
Configure the identification information for a device, such as the vendor, device type, model, and port. Once you have identified the device, ping the device to confirm a successful connection.
| Vendor | The manufacturer of the device being added. Filter the 'Device Type' list box by vendor, or choose all vendors to show all Device Types. |
| Device Type | Select the device type. Determines how CatTools handles a session with a particular device. |
| Group | The name of the group the device to belongs to. You can select a group from the drop down list, or create a group by entering text into the field. Use group names to organize your devices into logical or physical categories. |
| Name | A unique name for the device. |
| Host Address | The IP address of the device (in standard aaa.bbb.ccc.ddd format, or use a host name). |
| File Name | The base file name CatTools will use for the device's data and reports. Reflects the device name but converts invalid characters. |
| Model | The device's model number. You can select the model from the drop down menu, or enter any text you like into the free-form field. This field is only used for documentation and has no effect on the operation of CatTools. |
| Connect via |
Name of a device CatTools initially connects to. The default is "direct connection". You only need to specify another device when direct access to the desired device is not possible. CatTools allows you to hop from one device to another using Telnet or SSH to reach your final destination. For example, if your device is behind an access list, but a Linux box has access to that device, you can connect via the Linux box first, then launch a telnet or SSH session to the destination device from there. When using a Cisco router as a jump point, SolarWinds recommends disabling "logging synchronous" in the Line VTY section of the config. This can cause problems when trying to telnet out from the router. By default, many Cisco routers have been configured with 5 lines (line vty 0 4). As CatTools is multi-threaded and can support (depending on your edition) up to 30 client threads (connections). If you create an activity for more than 5 devices that connect via the router, timeout errors or connection failures can occur as a result of all the available router lines being used. To prevent timeout or connection errors:
|
| Method |
The method used to connect to a device. The default selection is When using SSH there may be a specific variant of the protocol that is required to connect with a device. For example, Netscreen devices supporting SSH2 require the variant SSH2-nopty to connect successfully with CatTools. For more information refer to Connecting via a session. |
| Port | The port number the selected connection method uses. The default port for Telnet is 23. The SSH connections default port is 22. |
Passwords
Device login/enable and other passwords.
| VTY Password | Enter the Virtual Terminal or initial login password here. |
| Enable Password | Enter the enable mode or privileged password here. |
| Privilege Level |
You may set the enable mode privilege level if required. This is typically not required and so is best left blank. On a Cisco router, there are 16 privilege levels (0 to 15). Standard enable mode puts you in level 15. This is appended to the enable command when it is sent to the device, so if it is present and not required it may cause an error when the device tries to authenticate enable mode. |
| Console Password | Enter the console password if using a direct COM port connection. |
| Username | Enter the Username (e.g. AAA, TACACS, RADIUS or Local username/password, etc.) |
| Password | Enter the Password (e.g. AAA, TACACS, RADIUS or Local username/password, etc.) |
| SSH Username | Enter the SSH Username if required. |
| SSH Password | Enter the SSH Password if required. |
| SNMP Read | Enter the SNMP Read community name for your device. The SNMP Read community name default is normally "public", however it is recommended you change your SNMP Read community name to some else. This field is required for running the SNMP.System.Summary activity otherwise a SNMP timeout or unknown error occurs. |
| SNMP Write | Enter the SNMP Write community name for your device. The SNMP Write community name default is normally "private", however, it is recommended you change your SNMP. |
| Initial login requires password |
Initial login to this device requires a password (typically the VTY or initial console password). |
| Initial login requires username/password |
Initial login to this device requires both a username and password |
| Enable mode requires username/password | The login to enable mode on this device requires both a username and password. The value from the Username field is used along with the Enable password. |
Prompts
Describes the command line prompts used by a device if they differ from the default. Entries are only required here where a device has non-standard prompts configured.
| VTY Prompt |
Enter the non-standard VTY login prompt for this device. The VTY prompt refers to the text that the device prompts you with when asking for the initial login password. For example: "Password: " |
| Enable Prompt |
Enter the non-standard Enable prompt for this device. The Enable prompt refers to the text that the device prompts you with when asking for the Enable password. For example: "Password: " or "Super user login: " |
| Console Prompt |
Enter the non-standard Console prompt for this device. The Console prompt refers to the text that the device prompts you with when asking for the initial console login password. For example: "Password: " |
| Username Prompt |
Enter the non-standard Username prompt for this device. The Username prompt refers to the text that the device prompts you with when asking for the initial login user name, normally used along with a password for AAA/TACACS/RADIUS or Local authentication. For example: "Username: " or "Please enter login name: " |
| Password Prompt |
Enter the non-standard Password prompt for this device. The Password prompt refers to the text that the device prompts you with when asking for the initial login password, normally used along with a username for AAA/TACACS/RADIUS or Local authentication. For example: "Password: " or "Please enter login password: " |
Contact info
Describes contact information of personnel responsible for a specific device.
Extra info
Additional device specific information and fields. These fields are all free form and you can enter any text you wish.
| Serial number | The serial number of this device. |
| Asset Tag | Asset tag information. |
| Identification | Identification info for this device. |
| Other info | Any other serial number information. |
| Activity Specific1 / Specific2 | Information specific to a particular activity. |
Variations
From the Variations tab you can launch the Device Variations wizard. A number of device specific variables are used by Kiwi CatTools during execution of scripts. If device characteristics do not match specific variables, the scripts do not execute correctly.
The variations wizard allows you to override any unsupported device specific variables on a device-by-device basis with user defined variables.
