Bandwidth monitor
The Bandwidth monitor uses RPC or SNMP communications to measure the amount of inbound and outbound traffic traveling through a network interface on the local machine, a remote Windows computer, or an SNMP-enabled device.
Use the Bandwidth monitor to:
- Test the bandwidth rate over time to distinguish between a steady increase in network usage and a sudden data spike
- Detect heavy bandwidth utilization
- Alert administrators if bandwidth usage exceeds a specified threshold
- Determine the amount of traffic used by a resource uses on the network
- Configure bandwidth monitors to test only the incoming or outgoing data rates
- Monitor the inbound and outbound traffic separately
The Bandwidth monitor wizard can help you configure a bandwidth monitor with the least amount of initial input. Using the wizard, you can test all parameters in a production environment to ensure the monitor works as expected.
Create a Bandwidth monitor
- Click Devices in the toolbar.
- Locate and click the targeted device you want to monitor.
- In the toolbar, click Add > Add New Monitor.
- In the Select Monitor page, click Bandwidth.
-
Enter the details of the server you want to monitor.

- Enter the IP address or host name of the target server.
-
An SNMP Agent and the SNMP Service must be running on the monitored device for SNMP communications.
- Enter the UDP port number that the device responds on. Port 161 is the default port.
- Select the SNMP version used by the device. ipMonitor and the target device or server must use the same SNMP version.
- (Optional) Select a credential for monitoring. When selected, ipMonitor uses the credential account and password information to authenticate to the target machine and test the status.
-
Click Next.
ipMonitor scans for a list of available drive shares.
-
Choose the interface.
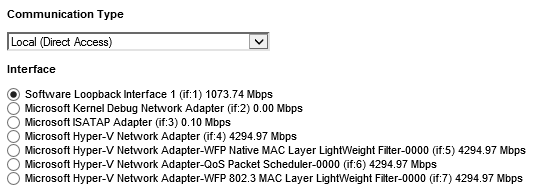
-
Click the Communication Type drop-down menu and select a method used by ipMonitor to connect to the specified server.
-
Select the targeted interface.
-
- Click Next.
-
Create the new drive space monitor.

- Select the Enable Monitor checkbox to enable this monitor.
- (Optional) Select the Store Monitor statistics for recent activity and historical reports checkbox if you want to begin to record the test results. The result will be used to generate the Recent Activity and Historical reports.
- Review and select any remaining options.
-
Click Create.
The new monitor displays in the Devices tab.
Test results
The following table lists the test results when the Monitor is in an Up state.
When the monitor is in a Warn, Down, or Lost state, the Last Result field indicates the encountered problem.
If the monitor does not report any bandwidth activity, see this KB article.
| Test Result | Description |
|---|---|
| In | Inbound data received by the server displayed in kilobytes (KB). |
| Out | Outbound data sent by the server displayed in kilobytes (KB). |
| KB/s | Current amount of bandwidth consumption displayed in KB/s (1024 bytes per second). |
| KB/s-avg |
Average amount of bandwidth consumption displayed in KB/s (1024 bytes per second). This calculation is based on the tests performed during the length of time specified in the Sample Size field. |
| Kb/s | Current amount of bandwidth consumption displayed in kb/s (1000 bits per second). |
| Kb/s-avg |
Average amount of bandwidth consumption displayed in kb/s (1000 bits per second). This calculation is based on the tests performed during the length of time specified in the Sample Size filed. |
| Total Bandwidth | Total inbound and outbound data. |
