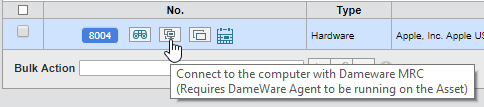Start Dameware Mini Remote Control from SolarWinds Web Help Desk
You can create a Dameware Mini Remote Control session from Web Help Desk (WHD) from either a ticket or an asset. After you close the session, you can save the session data (including in-session chat history, session duration, and screen shots) to the WHD ticket.
When you save Dameware information to WHD, you must have a ticket number or create a ticket so that the information can be saved to WHD.
To start Dameware Mini Remote Control from a ticket:
- Log into WHD.
- Open the ticket associated with the machine that requires a remote session.
- Click the Asset Info tab.
- Click the Dameware MRC icon to launch the remote session.
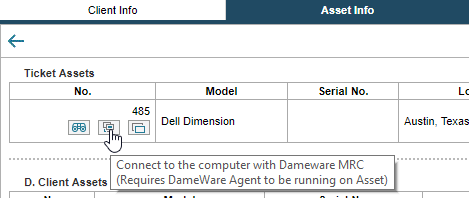
-
In the Remote Connect window, verify that the User ID, Password, and Domain fields contain the correct information.
If you are connecting to the remote machine for the first time, complete the fields in the window.
- Click Connect.
If the remote machine details are saved in the Dameware MRC shared host list, the remote session launches automatically.
Otherwise, you are prompted to install it remotely before you can establish a remote session.
To start Dameware Mini Remote Control from an asset:
When you launch Dameware MRC from Asset Inventory and not from a specific WHD ticket, you can save the session data in a new ticket or select an existing ticket with WHD.
If the machine is located outside of your network, you can connect to the machine using an Internet session.
- Log into WHD.
- Click Assets.
- Search for the asset using a Basic or Advanced search.
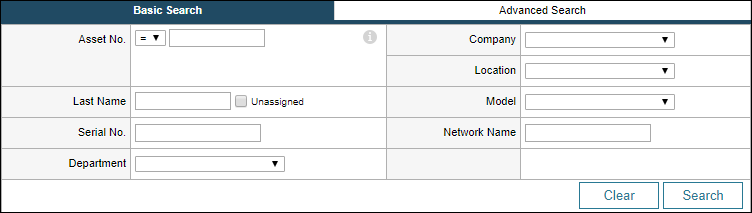
- In the search results, click the Dameware MRC icon next to the asset number to connect to the remote machine.