Import users from Active Directory or a CSV file into Dameware
Technicians who use either Dameware Remote Support or Dameware Mini Remote Control to support end users must be created as users in the Dameware Administration Console. If you have a small number of users, you can create them manually. If you have a large number of users, you can save time by importing them from Active Directory or from a CSV file.
Active Directory requirements
- Dameware Mobile Client, Dameware Mini Remote Control, and Exporter must be installed on a domain workstation, and run under a domain user.
- Dameware Central Server must be installed on a domain workstation.
- NTLM/NTLMv2 traffic and Kerberos authentication must be enabled.
- You must synchronize domain users into Dameware Central Server.
NTLM/NTLMv2
Windows uses NTLM or NTLMv2 protocols by default. You should not disable this protocol in local policy or group policy. If you are required to use NTLMv2 instead of NTLM, specify this option on all computers on which you want to use Dameware.
Kerberos
Kerberos must be enabled on the Active Directory server. On most systems no additional configuration is required.
Multi-domain authentication
Multi-domain authentication works for trusted domains in one forest. When using transitive trust between domains in a forest, the Kerberos service searches for a trust path between the domains to create a cross-domain referral. In large trees, it might be more efficient to establish cross-links of bi-directional trusts between domains where there is a high degree of cross-domain interaction. This permits faster authentication by giving the Kerberos protocol shortcuts to follow when generating the referral message. Kerberos authentication uses transparent transitive trust among domains in a forest.
Kerberos cannot authenticate between domains in separate forests. To use a resource in a separate forest, the user has to provide credentials that are valid for logging on to a domain in that forest. Alternatively, if a one-way trust relationship exists, applications use NTLM authentication, if the security policy permits. This scenario, however, is not supported.
Single Sign-On cannot be used outside the Domain environment.
Import users from Active Directory
You can import users from Active Directory as Central Server users. This functionality is not available for Dameware Mobile Gateway users. If you have a large number of users, importing users from Active Directory can save time.
- Log into the Administration Console as an administrator.
- Click Central Server > Users.
- On the Action toolbar, click AD User Import.
- On the Active Directory Import wizard panel, select the import type:
- Dameware credentials: select One-time import, and click Next.
Dameware users imported using this method cannot use Windows authentication.
- Windows credentials: Select Synchronized Import, and click Next.
This method sets up automatic synchronization with Active Directory for users in the selected groups.
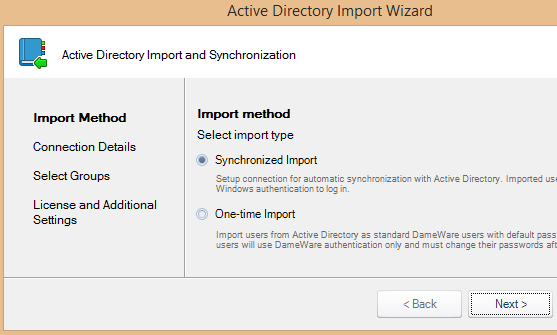
- On the Connection Details panel, select Local Domain or Custom Domain Controller.
- Complete the remaining fields on the Connection Details panel, and click Next.
- Select the groups to import, and click Next.
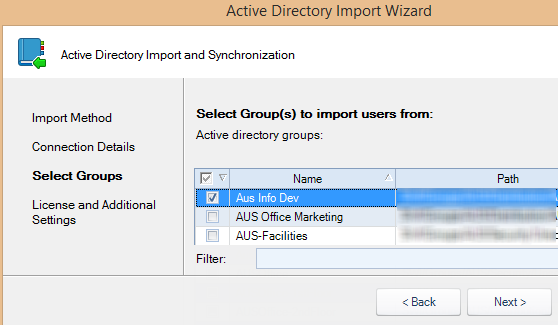
- For each group, in the License Type field, select Remote Support or Mini Remote Control.
- To automatically import users from Active Directory, create a schedule in the Scheduling details area.
- Click Add.

- On the Dameware Administration Console dialog box, click Yes.
After the synchronization process, the list of users is populated in the Administration Console.
If the users do not immediately display, click Refresh on the toolbar or close and re-open the Administration Console.
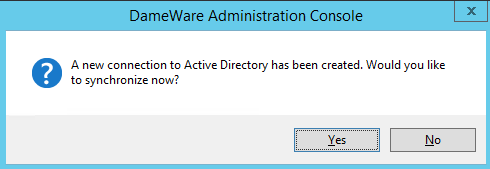
AD Manager
The Active Directory Synchronization Manager enables you to add, edit, delete and run Active Directory synchronization tasks.
- Navigate to Central Server > Users.
- Click AD Manager.
- To add or edit a synchronization task.
- Click Add or Edit.
- On the Connection Details panel, select Local Domain or Custom Domain Controller.
- Complete the remaining fields on the Connection Details panel, and click Next.
- Select the groups to import, and click Next.
- For each group, in the License Type field, select Remote Support or Mini Remote Control.
- To automatically import users from Active Directory, create a schedule in the Scheduling details area.
- Click Add.
- On the Dameware Administration Console dialog box, click Yes.
- After the synchronization process, the list of users is populated in the Administration Console.
If the users do not immediately display, click Refresh on the toolbar or close and re-open the Administration Console.
- To delete a synchronization task, select the task and click Delete.
- To run a synchronization task immediately, select the tasks and click Synchronize or click Synchronize All to synchronize all tasks.
Import users from a CSV file
Complete the following tasks to import a CSV file into Dameware.
| Task | Steps |
|---|---|
| 1. Download the CSV template |
SolarWinds provides a CSV template that you can use to import users into Dameware.
|
| 2. Prepare the CSV template | As you populate the CSV template with users, consider the following guidelines:
|
| 3. Import users into Dameware |
|
