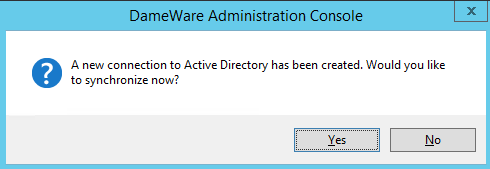Import users from Active Directory into Dameware
This topic applies to both Remote Support and Mini Remote Control.
Technicians who use either Dameware Remote Support or Dameware Mini Remote Control to support end users must be set up as users in the Dameware Administration Console. If you need to add a lot of Dameware users, importing users from Active Directory can save you time. You can also import users from a file. If you have a small number of Dameware users, you can manually add them.
SolarWinds recommends importing users from Active Directory because a CSV file must conform to a specific format for the import to be successful.
- Log into the Administration Console as an administrator.
- Click Central Server > Users.
- On the Action toolbar, click AD User Import.
- On the Active Directory Import wizard panel, select the import type:
- Dameware credentials: select One-time import, and click Next.
Dameware users imported using this method cannot use Windows authentication.
- Windows credentials: Select Synchronized Import, and click Next.
This method sets up automatic synchronization with Active Directory for users in the selected groups.
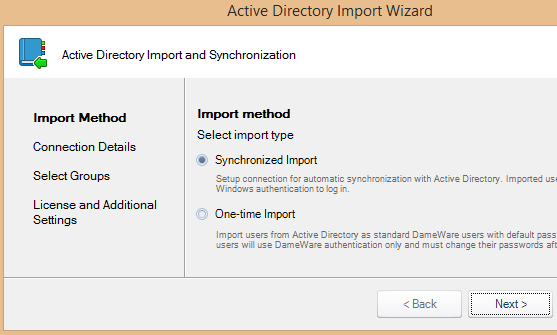
- On the Connection Details panel, select Local Domain or Custom Domain Controller.
- Complete the remaining fields on the Connection Details panel, and click Next.
- Select the groups to import, and click Next.
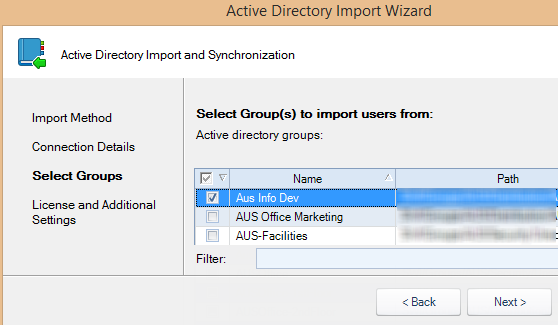
- For each group, in the License Type field, select Remote Support or Mini Remote Control.
- To automatically import users from Active Directory, create a schedule in the Scheduling details area.
- Click Add.

- On the Dameware Administration Console dialog box, click Yes.
After the synchronization process, the list of users is populated in the Administration Console.
If the users do not immediately display, click Refresh on the toolbar or close and re-open the Administration Console.