Run the setup wizard
After you install and deploy SEM, run the setup wizard to accept the terms of the License Agreement and set up the default administrator credentials. When you are finished, you can add additional SEM users as needed.
- Open a supported web browser.
-
Connect to the SEM Console.
In the address bar, enter the following URL and then press Enter:
https://<appliance-ip-or-hostname>where
<appliance-ip-or-hostname>is:-
The IP address or hostname of your Microsoft Hyper-V or VMware vSphere appliance you obtained when you installed and deployed SEM
-
The hostname of your Microsoft Azure, Azure CLI 2.0, or Amazon Web Services deployment you obtained when you installed and deployed SEM
-
-
In the SEM Console Login screen, click Log in to continue. The Username and Password fields are completed for you the first time you log in.
 The default administrator username is
The default administrator username isadminand the password ispassword. You will be prompted to change your password after you log in for the first time. - If you accept the terms of the License Agreement, select the check box and then click Next.
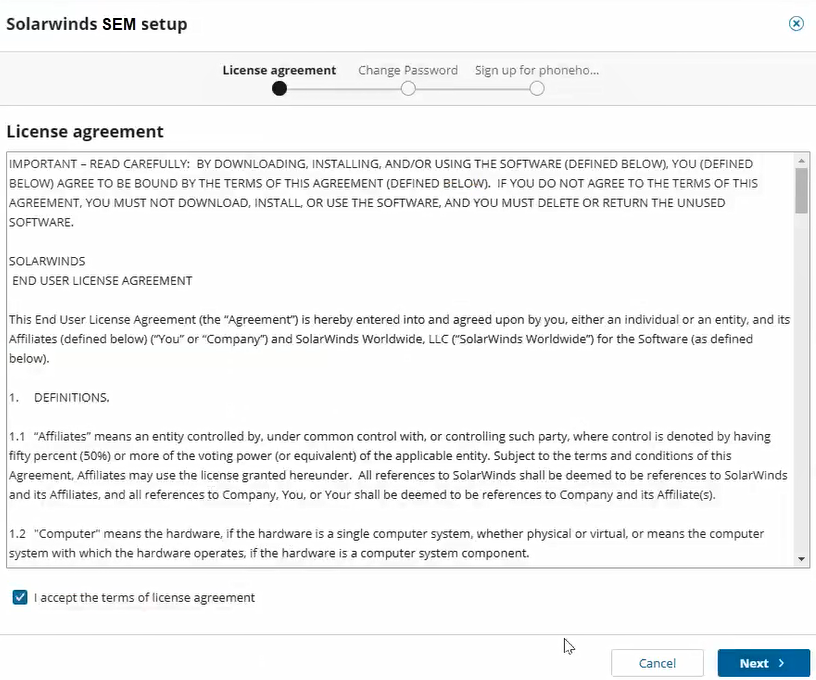
-
Create a new password using the following requirements:
-
Does not contain the word username.
-
Includes 6 to 40 characters.
-
Includes at least one uppercase letter.
-
Includes at least one lowercase letter.
-
Includes at least one digit.
-
-
Enter and confirm your new password, and then click Next.

- Enter your email address for contact and download verification, and then select or clear the check box to send usage statistics to SolarWinds.

- Click Start using SEM.
