Transaction Recorder
Transaction Recorder and Transaction checks
The transaction recorder allows you to create a user-journey or flow to test website functionality without having to script it yourself (like "normal" transaction checks). The recorder is very easy to use, but it requires downloading an application to record and then save a check to Pingdom.
How to get started
- Download and install the recorder:
- In your Pingdom account, create a Read-Write access token under Integrations > The Pingdom API https://my.pingdom.com/app/api-tokens

- Copy the token and save it in the recorder application
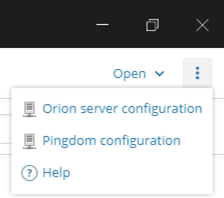
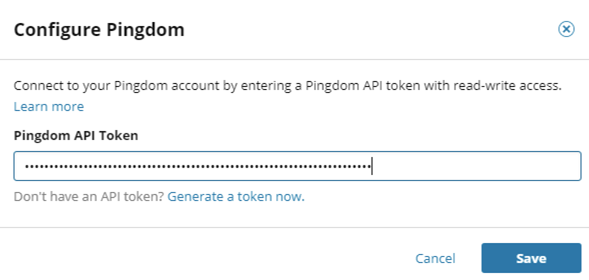
- Start recording the steps you want to monitor!
Creating and saving a new recording will result in a new transaction check in My Pingdom. You modify alerting, tags, interval, and region settings in my Pingdom after creating the recording.
Steps for a transaction check created via the recorder are edited in the recorder only. Steps for checks created via My Pingdom are edited in My Pingdom only.
A simple example
This is a recording that goes through the login process on my.pingdom.com, then verifies that a specific text is on the chosen page, then it logs out again.
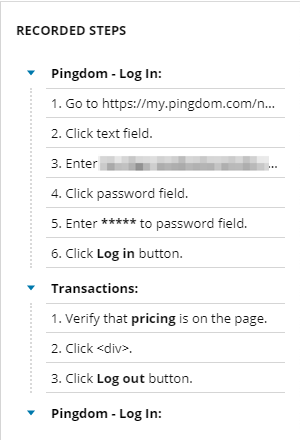
The best practice is to keep this as simple as possible, just like you want your users to have an easy to use experience, you should test the easiest and most critical steps in any transaction.
Feature summary
The Web Transaction Recorder does not respond to the middle and right mouse buttons.
The following table provides feature summaries and keystroke (also called "press key" actions) equivalents for the Transaction Recorder available for each operating system:
| Action | Web Transaction Recorder (Windows) |
Web Transaction Recorder (macOS) |
|---|---|---|
| Navigate |
|
|
| Click |
|
|
| Text match |
|
|
| Delete text |
|
|
| File download |
|
|
| File upload |
|
|
| X, Y Capture |
|
|
| Image Match |
|
|
| Image Match with click |
|
|
| Wait time |
|
|
| Authentication |
|
|
| Proxy authentication |
|
|
| Handle certificates |
|
|
| Capture Tab key |
|
|
| Capture Enter, Home, End, Page Up, Page Down |
|
|
| Capture Insert, Delete, Ctrl + key, Shift + key |
|
|
| Conditional steps |
|
|
| Track navigation between browser tabs |
|
|
More resources
The full technical documentation and more details about the recorder is available in the WPM documentation topic: Use the Web Transaction Recorder.
Navigation Notice: When the APM Integrated Experience is enabled, Pingdom shares a common navigation and enhanced feature set with other integrated experience products. How you navigate Pingdom and access its features may vary from these instructions.
