Explore cloud instances and VMs
This topic applies only to the following products:
SolarWinds Observability Self-Hosted
IPAM — NAM — NPM — SAM — VMAN
To quickly review status and metrics for your cloud infrastructure, cloud instances and VMs in the SolarWinds Platform Web Console, click Dashboards > Cloud > Cloud Summary for an overview of all monitored cloud accounts.
For a provider-based overview, click Dashboards > Cloud > Azure, AWS, or GCP. Find more details on monitored entities in related tabs, or click the Explore this data ( ) button in appropriate widget.
) button in appropriate widget.
Review summary information on monitored clouds
Use the Search Instances field to find instances/VMs and volumes quickly. Click hyperlinks to access more details quickly. Hover over points to compare collected data and linked alerts.
- The Cloud Instances Status Summary shows various metrics. Values that exceed thresholds are colored to indicate warning (orange) and critical (red) values.
- The Cloud Asset Summary displays totals for instances/VMs, attached volumes, and storage capacity, grouped by cloud service provider.
- The Cloud Server Infrastructure section groups instances/VMs by cloud account and region.
- The Active Cloud Alerts section lists unacknowledged alerts currently affecting cloud instances/VMs.
- The Cloud Volumes Performance section includes various volume-related metrics.
- The Cloud Applications with Problems section lists applications with issues on cloud instances managed as nodes in SAM.
- If you have NPM installed, In/Out Gateway Traffic by Region widget lists regions with in and out traffic. Click a region to go to the list of gateways in the selected region.
Review status and metrics for a specific cloud instance
Hover over the name of cloud instance/VM to display details about it.
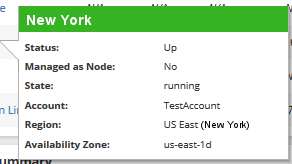
If an instance/VM is a managed node, additional data such as CPU usage and packet loss displays.
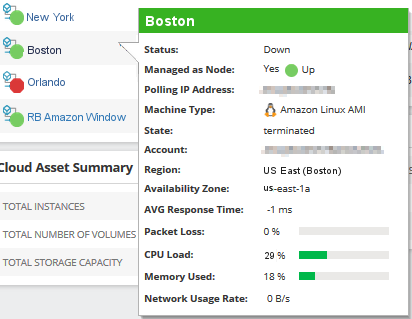
Monitor cloud performance and usage
To track performance and usage trends, you may want to focus on the following resources:
- Active Alerts lists active alerts affecting the cloud instance/VM.
- Min/Max/Average of Average CPU load displays average CPU load collected and calculated for the cloud instance/VM.
- Min/Max/Average of Network Utilization provides a chart of the minimum, maximum, and average bits per second transmitted and received over a cloud instance for a custom period of time.
Get an overview of monitored Azure resources (SolarWinds Observability Self-Hosted only)
If you have SolarWinds Observability Self-Hosted Advanced, you can review the Azure Cloud Dashboard with an overview of monitored resources on your Azure cloud accounts. The dashboard can include pie-charts, drill-down widgets, and tables and is updated automatically.
The dashboard consists of multiple tabs (Overview, Network, Storage, Compute, and Database) and provides an overview of monitored entities, databases, load balancers, and network entities.
Monitor Azure SQL Databases (SolarWinds Observability Self-Hosted Advanced only)
You can monitor the following models of Azure SQL Database:
- vCore-based Azure SQL Database (supported tiers: General Purpose, Business Critical Hyperscale)
- DTU-based Azure SQL Database (supported tiers: Basic, Standard, Premium)
Start monitoring Azure SQL Databases
When adding the Azure SQL database, when selecting resources to be monitored, select Monitor all supported resources, or select Monitor selected entities and select the Azure SQL Databases checkbox.
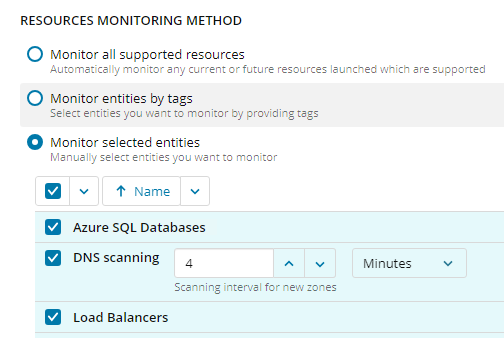
View Azure SQL Databases data
-
Click Dashboards > Cloud > Azure to get an overview of monitored Azure resources.
-
On the Overview tab, review the Databases tile to see the number of monitored databases and their status.
-
Click the Database tab to review a list of monitored databases with details such as the database type, region, percentage of used CPU, used storage, and used memory.
Get an overview of monitored GCP resources (SolarWinds Observability Self-Hosted only)
-
Click Dashboards > Cloud > GCP to get an overview of monitored GCP resources.
-
On the Overview tab, review the accounts and compute entities tiles to see the number of monitored entities and their status.
-
Click the Compute tab to get more details about monitored GCP VMs.
Monitor Load Balancers (SolarWinds Observability Self-Hosted Advanced only)
You can monitor load balancers in your Azure accounts.
Each Azure Load Balancer counts as a node against the license node count. However, Load Balancers do not appear as nodes on web console screens and reports.
Start monitoring Azure Load Balancers
If you monitor Load Balancers, all load balancers on the subscription are collected. Regional limitations and tag filtering are ignored.
When adding an Azure Load Balancer, you have the following options to enable load balancer monitoring in the Add Cloud Account wizard:
- Select Monitor all supported resources.
- Select Monitor entities by tags and specify the tag.
- Select Monitor selected entities and then select the Load Balancers box.
View Azure Load Balancer data
Click Dashboards > Cloud > Azure to get an overview of monitored Azure resources.
Click the Network tab and review the Load Balancers tab to see the number of monitored load balancers and their status.
Click the Load Balancers widget title to go to the Load Balancer details view.
Monitor Cloud DNS Zones (IPAM only)
If you have IPAM installed, the Cloud Summary view has a Cloud DNS Zones subview. See the IPAM Administrator Guide for more details.
Monitor Virtual Network Gateways (NPM only)
If you have NPM installed, click the Virtual Network Gateways subview to display a list of Azure Network Gateways.
You can search and filter for a gateway, see the provision status, status, public IP, the traffic on the gateway and the number of site-to-site connections.
You can open individual listed gateways in PerfStack.
Site-to-Site Connections
Click the Site-to-Site Connections subview to display a list of monitored site-to-site connections on your Azure account.
You can filter the list and search for a specific connection, see the IP range, encryption, hashing, traffic, and the relevant VNet and VPN gateway information.
Click a Site-to-Site connection to open it in PerfStack.
To open multiple Site-to-Site connections in PerfStack, select the boxes and click Open in PerfStack.
