Slack Integration
Navigation Notice: When the APM Integrated Experience is enabled, Loggly shares a common navigation and enhanced feature set with other integrated experience products. How you navigate Loggly and access its features may vary from these instructions.
Loggly provides Slack integration for sending alerts to a Slack channel via WebHook. Incoming WebHooks are a simple way to post messages from external sources into Slack. They make use of normal HTTP requests with a JSON payload that includes the message text and some options.
Add an Incoming Webhook to a Slack Channel
-
Log in to your Slack account, and then go to the Slack App Directory.
Search for Incoming WebHooks, and then click Add Configuration.
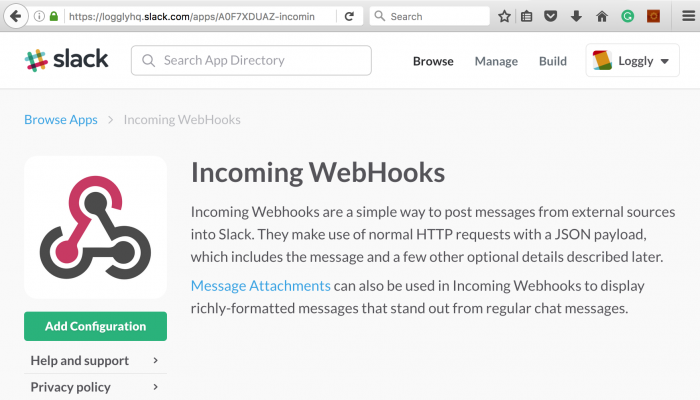
-
Select a channel or create a new channel where your incoming WebHook (Loggly Alerts) will post messages.
Click Add Incoming WebHooks integration.
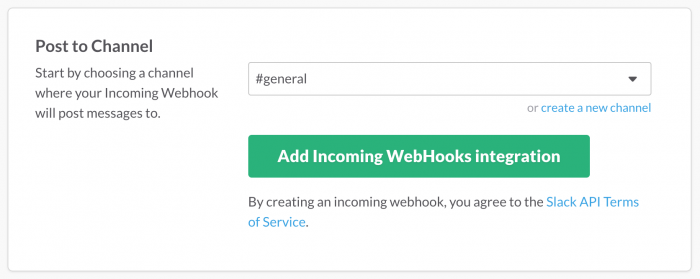
-
Copy your unique Webhook URL from this screen. The URL will be needed below.
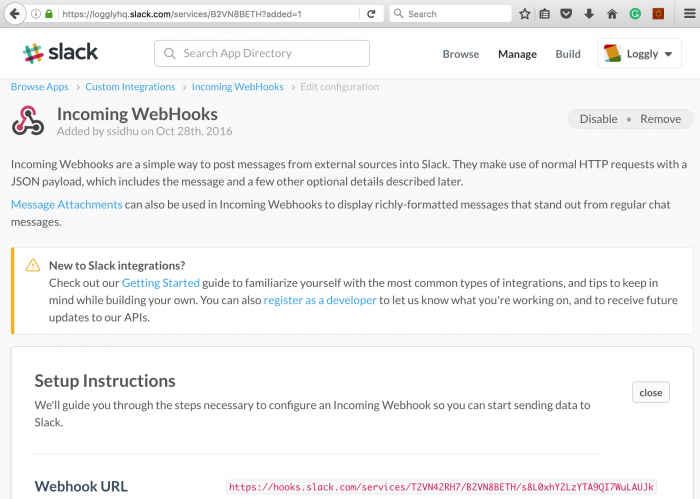
Create a Slack Alert EndPoint
-
Log into your Loggly account and open the Alerts tab.
Click on the Alert Endpoints sub-tab, and then click Create Endpoint.
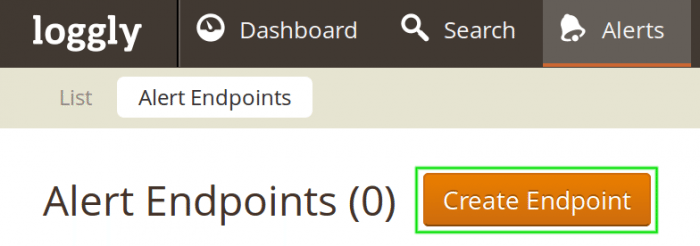
-
In the Endpoint drop-down box, select Slack Endpoint.
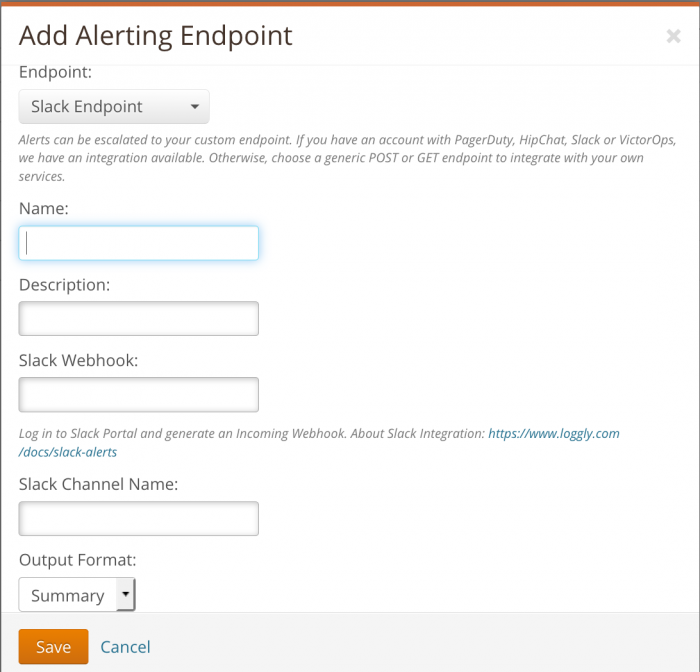
Fill the information below:
Name and Description: Provide a Name and Description for the endpoint.
Slack Webhook: Enter the Webhook URL copied from the step 1 above.
Slack Channel Name: Enter the name of the channel that Loggly will send your alerts to.
Output Format: Select from drop-down list
Click Save. The new alert endpoint will now be available as an option when you create Loggly Alerts.
Create a Loggly Alert
Go to the Alert tab and click Add New. Provide the required information.
In the Then section, select Send to an Endpoint checkbox, and then select your Slack Incoming Webhook Endpoint from the drop-down list.
Click Save.
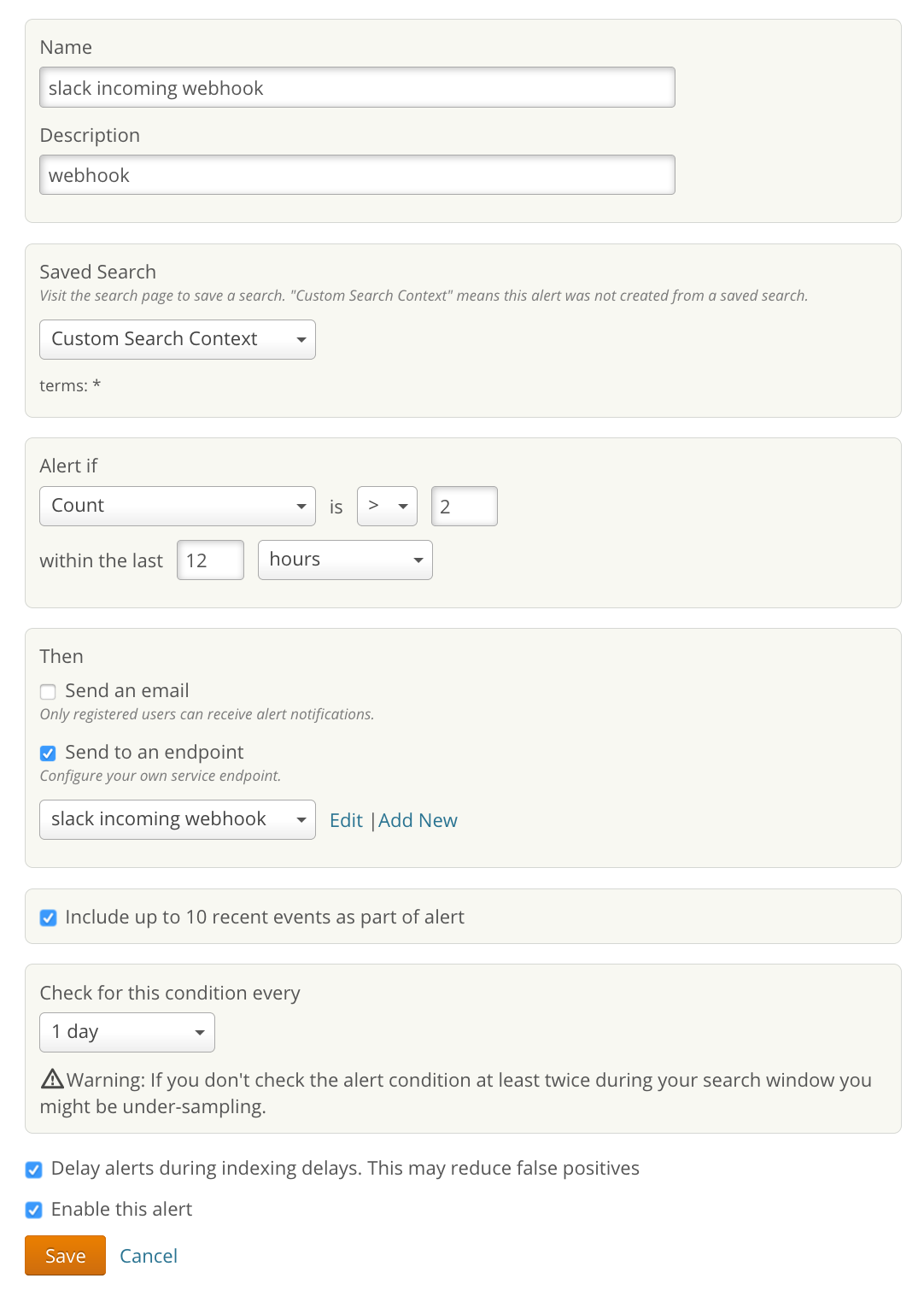
Enable Room Notifications for Slack
Click the gear icon, and then select Send a notification in Slack channel. Loggly will then send alerts to Slack rooms and room members will be notified.
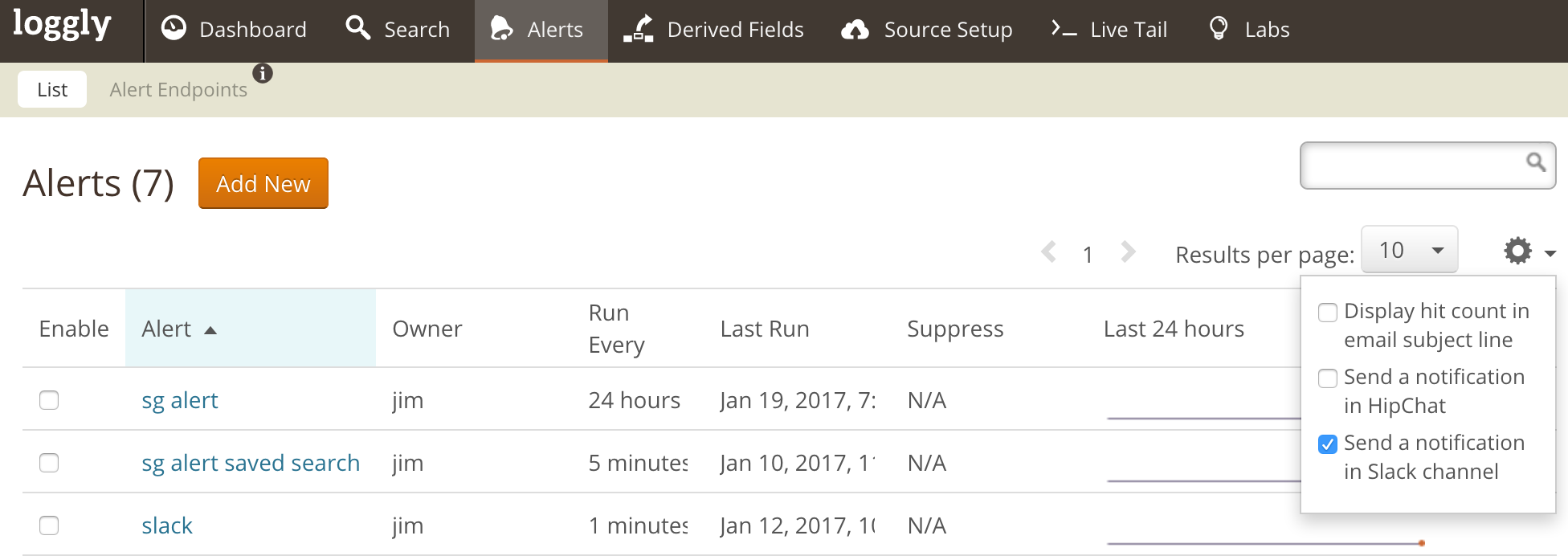
Verify that your Alerts are reaching your Slack Channel
Generate some logs that will trigger your alert. Wait a few minutes for the alert to run, and then check your Slack channel for the messages. Here is an example.
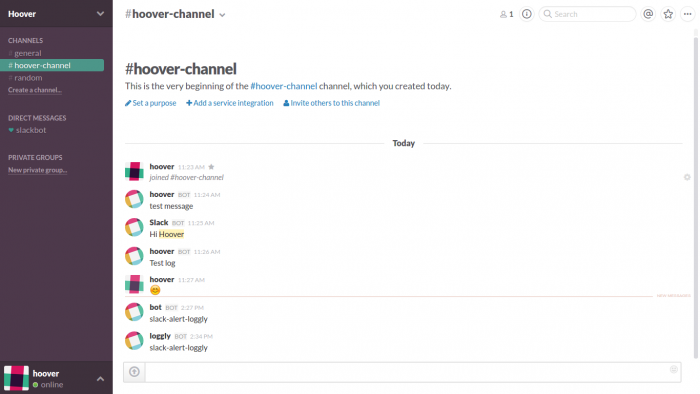
Troubleshooting
If your alerts aren’t showing up in your Slack channel, try performing the following actions:
- Check the spark line graph on the Alerts page to verify that the alert was triggered.
- Wait for at least the duration you set as how often the alert runs.
- Search or post questions in the community forum.
Advanced Slack Alert Options
- Loggly Alerts – More about Alerts in Loggly
- Loggly Alert Endpoints – More about Loggly Alert Endpoints.
