Collect diagnostics from Dameware
You can collect diagnostics for your Dameware issues using the updated Dameware Diagnostics tool. This tool enables you to review diagnostics or share them with SolarWinds support.
- To get to Dameware Diagnostics:
- For Central Server Diagnostics:
- Open Windows Explorer and go to: C:/Program Files (x86)/SolarWinds/Dameware Central Server/SolarWindsDiagnostics.exe
- Double-click SolarWindsDiagnostics.exe.
- For Remote Support Diagnostics:
- Open Windows Explorer and go to: C:/Program Files (x86)/SolarWinds/Dameware Remote Support/SolarWindsDiagnostics.exe
- Double-click SolarWindsDiagnostics.exe.
- For Central Server Diagnostics:
- When SolarWindsDiagnostics.exe opens, save to the default location or choose our own location. The date is automatically embedded in the zip file name.
- Click Advanced Data Collection Options, and expand Dameware Server Diagnostics (or Dameware Remote Support Diagnostics, as applicable) to select or de-select the filters you want to use.
- Click Start and save diagnostics.
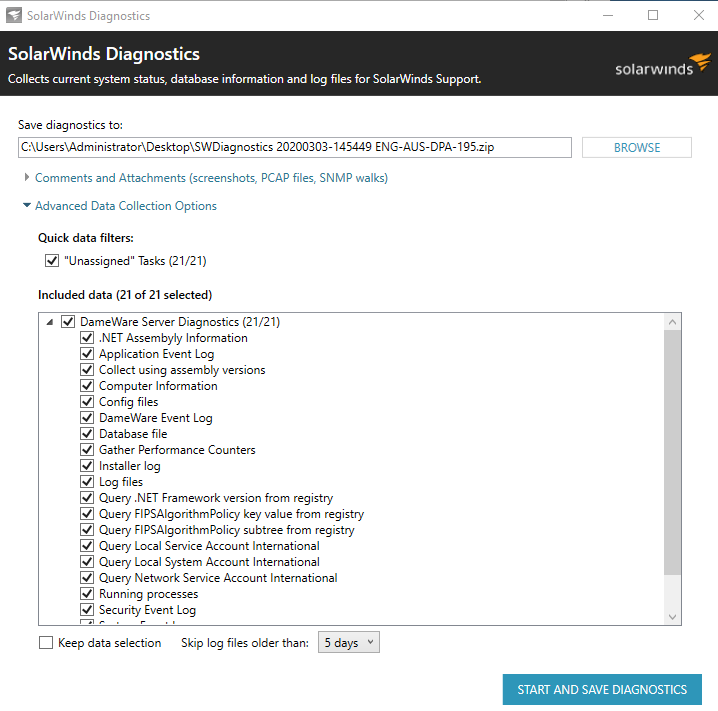
The Diagnostics tool runs.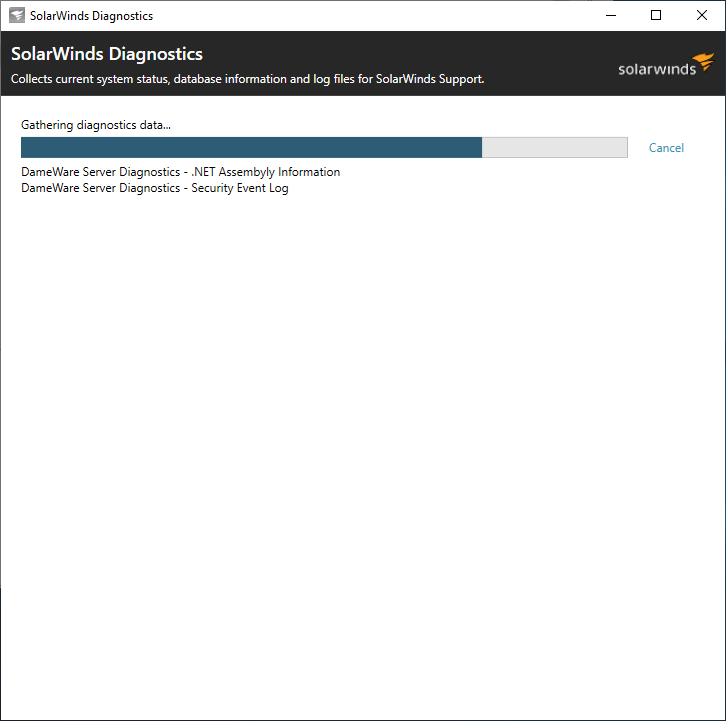
Diagnostics are generated to a file.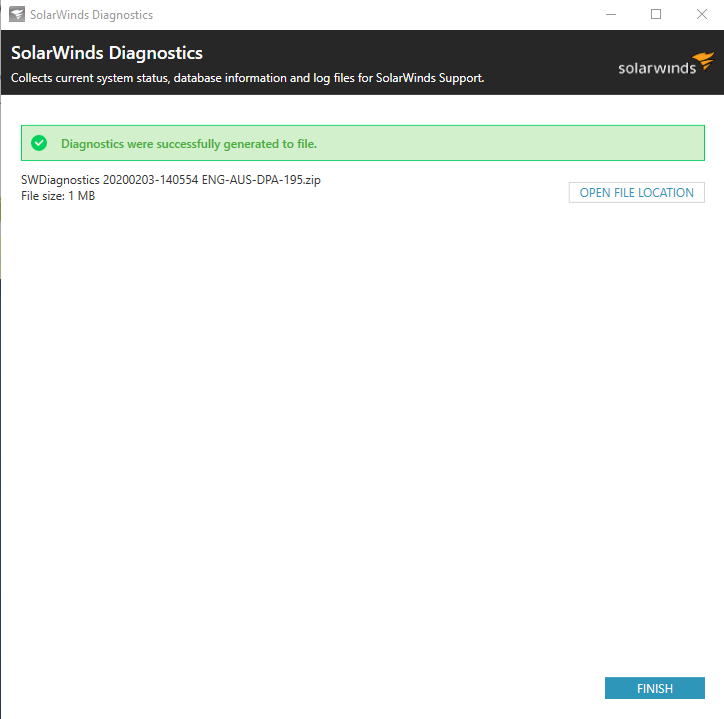
- To view the zip file, click Open file location and open the zip file you created.
- When you are finished reviewing the diagnostics file, click Finish. The Diagnostics Tool closes.
If you select Keep data selection, the same filters are populated the next time you use the Diagnostics Tool. You can also use the drop-down menu beneath the Included data section to skip log folders older than a given number of days or choose not to skip any log files.
