Change language in the Dameware interface
Starting with Dameware 12.3, you have the option to change the Dameware interface language to German or French (or to switch back to English from either of these languages).
A clean installation is automatically set to English; however, if you upgrade to future Dameware Mini Remote Control (MRC), Dameware Remote Support (DRS), or Dameware Server releases after changing the language to German or French, your next installation is automatically set to the language you set previously.
In Dameware Mini Remote Control
From the main page in Dameware Mini Remote Control, click the Language menu at the top of the page, and then select your desired language.

A pop-up dialog alerts you that proceeding with a language change will restart the application immediately. Click Yes to proceed.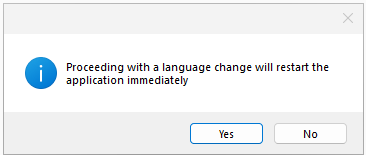
In the Dameware Mini Remote Control agent
First, the agent must be installed on the target machine. You can access the target machine directly or via MRC session, and select Language from the menu. Next, select your desired language for the MRC agent from the Language sub-menu.

After being set, the selected language for the MRC agent will remain in effect through future re-runs of the agent.
In Dameware Remote Support
From the main page in Dameware Remote Support, click the Language menu at the top of the page, and then select your desired language.

A pop-up dialog alerts you that proceeding with a language change will restart the application immediately. Click Yes to proceed.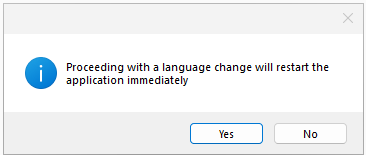
In the Dameware Server Configuration Wizard
The Dameware Server Configuration automatically launches when you install for the first time or open it to make configuration changes to Dameware Server components. You can select a different language, which is available by clicking the global language icon at the bottom left of the first page of the Configuration Wizard, as well as on all subsequent pages. From the Language Settings pop-up menu, select your desired language and click OK.
You can switch the language at any point while using the Configuration Wizard, but be aware that switching languages will prompt the restart of the Configuration Wizard.

In the Dameware Server Administration Console
From the main page in the Dameware Server Administration Console, click the global language icon from the menu at the top of the page. From the Language Settings pop-up menu, select your desired language and click OK. Proceeding with a language change will restart the application immediately.

