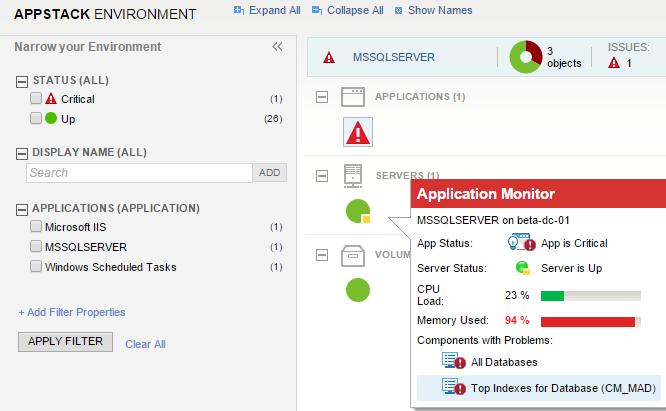Monitor your SAM environment with AppStack
The Application Stack, or AppStack, refers to the various layers that make up a complex application delivery infrastructure. The AppStack Environment view is an interactive visual mapping within the SolarWinds Platform that provides an in-depth perspective through an entire environment to help identify the root cause of performance and availability issues.
AppStack automatically gathers information about objects in your environment, as well as their respective relationships, and displays them in a customizable view. Some relationships, such as groups and dependencies, can be customized.
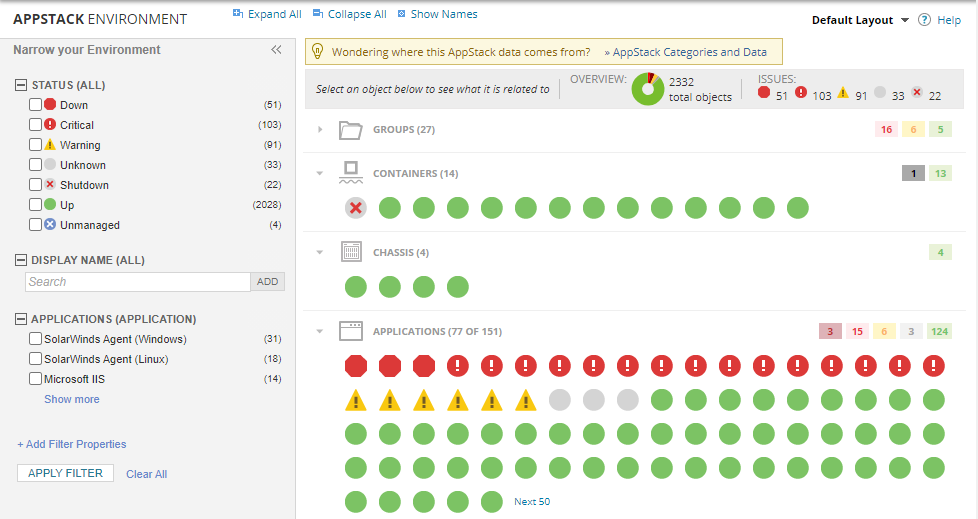
To access AppStack, click My Dashboards > Home > Environment. Adjust the view with filter options and filter properties that you can save and reuse as layouts to display specific views of the AppStack. Hover over an item to display related data and status in a tooltip. Click an item to drill down and determine how it relates to other items in your environment. See AppStack data overview to understand icons for at-a-glance monitoring.
The next section describes how to use AppStack as a troubleshooting tool. To further understand and customize the AppStack Environment, see:
- AppStack Environment categories and data
- Customize the AppStack view in SAM
- Use filters for AppStack
- Create an AppStack layout in SAM
- AppStack data overview
Additional learning resources about AppStack include:
- A Geek's Guide to AppStack (THWACK)
- Introduction to AppStack (video)
- Find the Needle in the "AppStack": Troubleshooting Application Performance (video)
Use AppStack to troubleshoot issues in your environment
Using AppStack as a troubleshooting tool is fairly straightforward. Click My Dashboards > Environment to open the AppStack Environment view, and click an object to see related objects. To investigate further, navigate to the Details page of the object or any related object.
For example, the illustration below displays all objects in the current environment. The application, MSSQLSERVER, is in a Critical state, as indicated by its icon. To see what this application is related to, click the MSSQLSERVER icon.
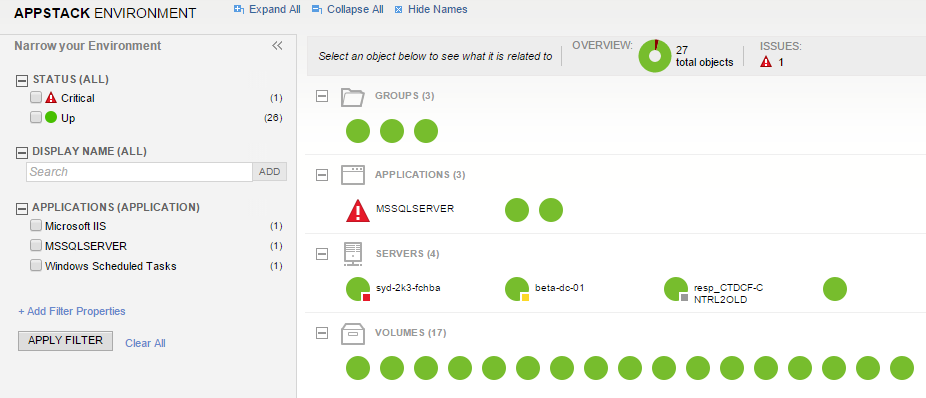
As you select objects in AppStack, the system automatically updates the view to highlight related objects. Here, MSSQLSERVER is selected so any related objects are highlighted.
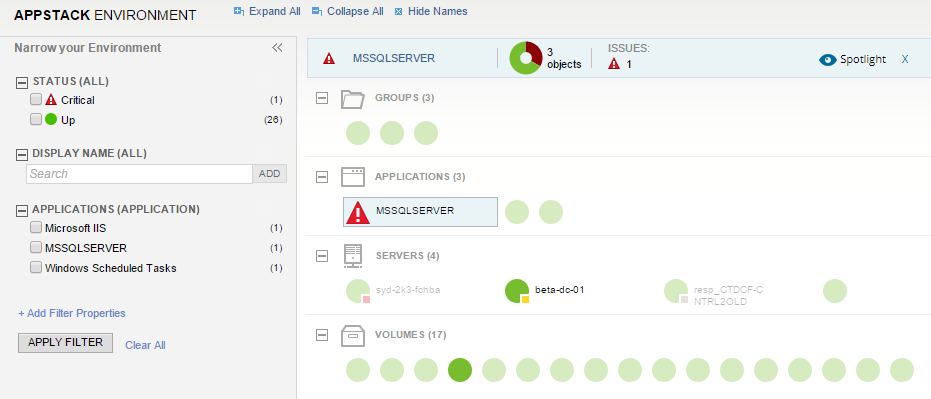
To hide unrelated objects in the view, click Spotlight in the menu bar. You can also select an individual object and click Spotlight to hide it.
To navigate to the Details page for a selected object, click the icon of the selected object next to the chart at top or double-click the larger icon in the main view. You can review and managed the critical and warning issues per node.