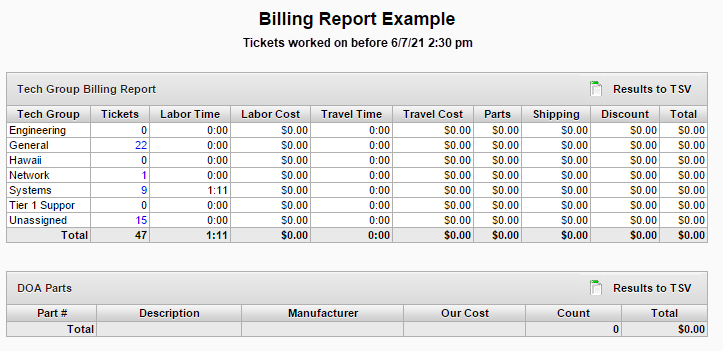Create ticket billing reports
Click the Reports tab to build real-time billing reports based on your selected features. Billing reports can help you manage your billing tasks by providing the statistics you need to make informed decisions.
All billing Reports generate a table showing the total work time, parts cost, and labor cost accrued for a set of tickets.
- In the toolbar, click Reports.
-
In the Reports screen, ensure that the Override Dates option is deselected unless required. Otherwise, your report will not reflect your targeted dates.

-
Click a predefined billing report template in the Reports column, and then go to step 9.
To create a custom report, go to the next step.
- Click New.
-
In the Report Name field, enter a name used to identify the report. This name will display as the report title.

-
(Optional) Click the Report Group drop-down menu and select a report group. Applying a report group can make reports easier to find when you have several reports.

-
Click the Report Type drop-down menu and select Billing Report.

The Report Details and Report Filters tabs display. These tabs define what the report looks like and the data it contains.
- Click Save.
-
Click the Category drop-down menu and select the category used to generate each row in the report.
 If you select Tech for the report category and run the report, the application generates a report that includes a list of all techs and their corresponding billing costs for labor, parts, and associated expenses. These figures represent the total amounts billed by each tech for the number of tickets listed in the Ticket column.
If you select Tech for the report category and run the report, the application generates a report that includes a list of all techs and their corresponding billing costs for labor, parts, and associated expenses. These figures represent the total amounts billed by each tech for the number of tickets listed in the Ticket column. -
(Optional) Select the Show Filters checkbox to indicate whether a list of filters configured for the report will be included in the report. Otherwise, leave this checkbox unchecked.
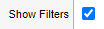 This setting does not affect how the data is filtered, only whether the filter list will be visible.
This setting does not affect how the data is filtered, only whether the filter list will be visible. -
Select a relative or specific time range for the report.
Select Relative to display time ranges as time periods before the current date. The time units can be business hours, business days, weeks, months, or years.
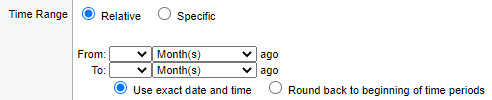
Next, decide whether to use the exact date and time or round the values back to the beginning of the time period.
If you choose to round back the values, the time range is determined by rounding back to the beginning of the selected time period. For example, if the From value is set as one business month ago and rounding back is selected, the time is determined by going back one month from the present, and then going back further to the beginning of that month. This means rounding back 0 months will give the beginning of the current month.
Select Specific to display time ranges as specific dates and times. Select the From and To values as required.
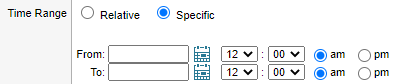
-
Select the ticket date attribute used to apply the Time Range settings. For example, if you select Date Closed, only tickets that were closed within your selected time range are included in the report. If you do not select a time range, this setting does not impact the report.

If you select Date Worked On, the work time only includes tech notes entered within the selected time range. For all other date attributes, work time includes all ticket tech notes, regardless of whether they fall within the date range.
If you select Creator or Assigned Tech, all ticket work time applied to the tech who created the ticket or who is assigned to the Ticket, respectively. As a result, if two different techs add notes to the same ticket, the tech indicated by the category selection (creator or assigned tech) will be credited the work time for both techs.
-
(Optional). Add a report filter.
A report filter restricts certain tickets from being include in your report based on their attribute value. .
A Request Type filter includes request types and all related subtypes. If a report category uses Request Type, the report groups together all tickets associated with a filtered request type. For example, if Hardware is a request type with Printer and Laptop subtypes, the report includes these subtypes in a single entry labeled Hardware.
When you save a filter, all other report settings, including the Report Details tab settings are saved as well.
- Click the Report Filters tab.
- Click New.
-
Click the Filter Attribute drop-down menu and select the filter attribute that is applied to the ticket. If the attribute matches a report category, only the values allowed by the filter display in the report.

-
In the Filter Type row, select how the chosen filter values will be included or excluded from the report.

Select Inclusive to include tickets with one of the selected values. Select Exclusive to exclude tickets with one of the selected values.
- Click Save.
- Click the Report Details tab.
-
Click Run Reports.
The example below shows a generated billing report with Tech Group as the selected category in the Report Details tab window.