Configure ticket details
When you click Tickets in the toolbar, you can access My Tickets and Group Tickets under the toolbar if:
- You belong to a group with assigned tickets
- The tickets are directly assigned to you.
To view the ticket detail page, you can:
- Click Tickets in the toolbar, and then click a ticket number
- Click My Tickets, and then click a ticket number
- Click Group Tickets, and then click a ticket number
- Use the search options to locate the ticket of interest
To assign a technician to the ticket, select an option in the Assign To field or click the Assigned Tech drop-down menu and select a technician.
To escalate the ticket, click ![]() above the Dates tab.
above the Dates tab.
Troubleshoot incorrect ticket detail dates
The Ticket Details tab displays the following dates:
- Open Date
- Last Updated
- 1st-Response Date
- Closed Date
If the Ticket Details tab displays the incorrect Open Date and 1st-Response Date values, do the following:
- Log in to Web Help Desk as an administrator.
- Click Setup > General > Time & Place.
-
In the Business Zones tab, click your default time zone. For example, America/Chicago.
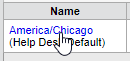
-
Verify that the Date Format and Time Format values are correct.

Use the following case-sensitive characters:
Character Description M Month in year d Day in month y Two-digit year yyyy Four-digit year To include a leading zero, use two characters. For example, if the date is the first day of the month, you can use one of the following formats:
d = "1"
dd = "01"
-
Verify that the Business Hours are correct. These settings are used to calculate the ticket open time. To indicate a 24-hour business day, set the end time to the same value as the start time.
 Open time is the difference between the time the ticket was open and the time it was closed.
Open time is the difference between the time the ticket was open and the time it was closed. -
Verify that the Work Days settings are correct.

- Click Save.
Set a maximum ticket attachment size
-
Log in to Web Help Desk as an administrator.
-
Click Setup > General > Options.
-
In the Max Attachment Size field, enter the maximum attachment size in MB.

-
Click Save.
All attachments attached to a ticket cannot exceed your designated value.
