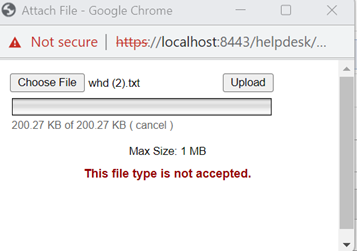Configure the general options
The General Options screen allows you to define how Web Help Desk presents information to clients and techs. You can define how much information a client or tech can view, but you cannot filter dashboard data for administrators.
A basic Web Help Desk deployment does not require any changes to the default settings. However, you can customize the general options for your environment. For example, you can force your deployment to use a secure HTTPS port or include direct contact information in your client emails. You can also limit uploads by file type.
Limiting the amount of data displayed in search results or the dashboard can increase your system performance.
Configure
- In the toolbar, click Setup > General > Options.
-
In the Server DNS Name field, enter the server name as it should appear in URLs generated for Web Help Desk.

If Web Help Desk is not running on port 80, enter the specified port.
For example:
yourcompany.com:8081When using a fully-qualified domain name (FQDN), make sure that the DNS configured in the Web Help Desk server is configured to resolve the FQDN to the server's IP address. In the Web Help Desk configuration, specify this FQDN as the Server DNS name. This will help prevent re-authenticating users when they try to open an attachment or FAQ from a customer ticket.This setting does not set the listening port, but the port used in URLs that access Web Help Desk. To change the listening port, modify theDEFAULT_PORTsetting in the<WebHelpDesk>/conf/whd.conffile and restart the application. -
Determine how HTTPS is used in the application.

Select Never to restrict HTTPS in all URLs.
Select Always to use HTTPS for all requests.
For standard deployments, the insecure and SSL port are set in the<WebHelpDesk>/conf/whd.conffile. For other deployments, these settings determine how the application generates URLs that point back to itself, but does not determine which port the application actually listens on -
Enter a name that identifies the application. This name displays in the web browser title bar and may display in email messages sent to clients.

-
Enter the maximum number of rows a ticket, client, or asset search can return. Leave the field empty for no restrictions.
 Depending on your search requirements, a safe value is between 1000 and 5000.
Depending on your search requirements, a safe value is between 1000 and 5000. -
Click the drop-down menu and select the maximum option available in the batch size popup for ticket, client, asset, and FAQ searches.

-
Select the maximum attachment size in MB allowed for all file uploads.

- Select the maximum number of weeks that the dashboard widgets retain data.

-
Select the checkbox to allow icons with referenceable URLs for accessing tickets, FAQs, and so on to display in detail pages.
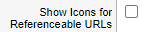
-
Enter details on how to directly contact Web Help Desk.
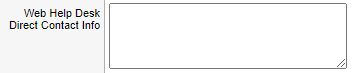
This information displays for clients when personal assistance from a Web Help Desk tech is required--for example, when you submit a ticket for a blocked or deleted account.
-
(Optional) Select the checkbox to participate in the SolarWinds improvement program.
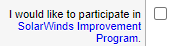
-
Click Save.
Restrict specific file types from being uploaded
-
Login with Tech/Admin account.
-
Navigate to horizontal menu. Go to Setup > General > Options.
-
Add file types which you don’t want to allow:
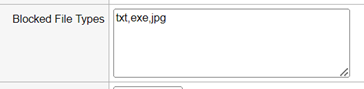
Read the instructions before configuring the file type to avoid any conflict or issue.

When a user tries to upload a file, the file type is verified against the blocked file types. If the file type is blocked the user sees a warning message.