Suspend monitors while ipMonitor reboots services and computers
This section describes how to configure ipMonitor to suspend your monitors while the application reboots services and computers.
Click Help next to each option for additional details.
- Log in to ipMonitor.
- Click Configuration > Scheduled Maintenance Tasks.
- In the toolbar, click Add Maintenance Schedule.
-
Under Identification, enter a unique name for the maintenance schedule.
For example, New Maintenance Schedule.
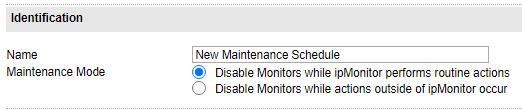
- Select Disable Monitors while ipMonitor performs routine actions.
This maintenance mode allows you to configure any combination of reboot server, restart service or pause actions.
-
Under Action, click Reboot Server.
This action reboots the targeted Windows host computer.

-
Complete the options.
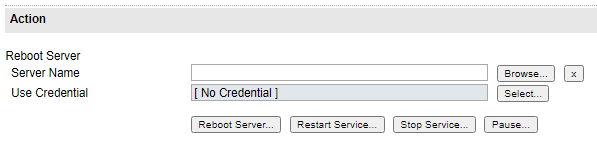
- Click Browse and a server name.
- Click Select and select or create a credential for use with the Reboot Server action. If a credential is not defined, ipMonitor will use the Windows account assigned to the service.
-
Click Restart Service.
This action restarts the supplied list of services on the specified Microsoft Windows host computer.
-
Under Restart Service, complete the options.
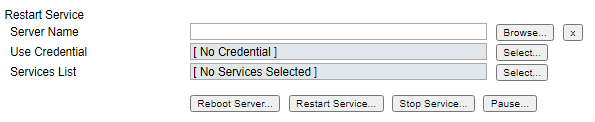
- Click Browse and select a server name.
- In the Use Credential field, click Select and select a credential for use with the Restart Service action. If a credential is not defined, ipMonitor will use the Windows account assigned to the service.
- In the Services List field, click Select a service for this action.
-
Click Stop Service.
This action stops the services on the targeted server.
-
Under stop Service, complete the options.
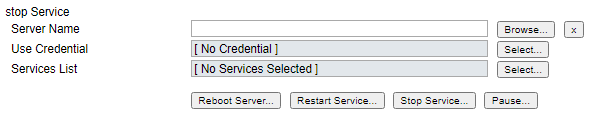
- Click Browse and select a server name.
- In the Use Credential field, click Select and select a credential for use with the Stop Service action. If a credential is not defined, ipMonitor will use the Windows account assigned to the service.
-
Under Schedule, complete the schedule options.
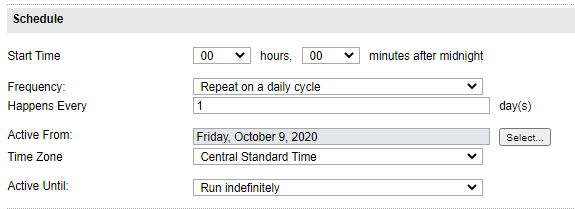
- Select the hours and minutes after midnight when the maintenance schedule will activate.
- Click the Frequency drop-down menu and select a daily, weekly, or monthly cycle.
- In the Happens Every field, enter the number of days when the maintenance schedule runs on the specified date or day.
- In the Active From field, click Select and select the starting date of the maintenance schedule. By default, the maintenance schedule is configured to start on the current day.
- In the Time Zone drop-down menu, select your time zone. By default, ipMonitor uses the time zone specified in your server operating system settings.
- In the Active Until drop-down menu, choose whether the maintenance schedule runs indefinitely, a specified number of times, or until a specific date.
-
Under Groups, Devices and Monitors Assigned to this Schedule, add new resources as needed.

- Click OK.
