Install Dameware Remote Support in stand-alone mode
This topic provides steps for installing Dameware Remote Support in stand-alone mode.
Before you begin:
- Review the Dameware stand-alone installation system requirements.
- Review the Dameware stand-alone installation port requirements.
- Ensure that you obtain a copy of DamewareRS.exe, the Dameware Remote Support installation file. The file is available on the SolarWinds Customer Portal. If you have not obtained a copy, complete Task 1 below.
The installation is divided into separate tasks that need to be completed before you can begin using Dameware Remote Support.
Task 1: Download the Dameware Remote Support installation file and license key
If you have not created a SolarWinds account, see Access the Customer Portal to create an account.
- Go to the SolarWinds Customer Portal.
- In the Log In tab, enter your email address and password.
- In the Latest Downloads table, click Choose Download for the installation files for Dameware Remote Support.
- To locate your license key, click Licenses > Manage Licenses.
Task 2: Run the installation file
- Log in as an administrator to the server on which you are installing Dameware Remote Support.
- Run
DamewareRS.exe.The Installation Wizard opens.
Task 3: Complete the installation wizard
- Click Next on the Welcome window.
- If you agree, accept the terms of the license agreement, and click Next.
- Select an installation directory, and click Next.
- Click Standalone Install, and click Next.
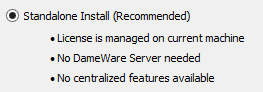
- Select your shortcut preferences, and click Next.
- Click Install.
As the installation progresses, a dialog box opens, prompting you to enter an email address. If you do not enter an email address, the installation does not complete.
- When prompted, enter a license key.
For detailed instructions on activating your product, see Activate a Dameware license.
- On the final dialog box, click Finish.
You are now ready to use Dameware Remote Support. Refer to the Getting Started Guide to begin using Dameware Remote Support.
