Import asset data
Use the Import Assets screen located at Setup > Data Import > Import Assets to add asset data into Web Help Desk.
See Import data using templates for details about applying templates.
- Click Setup > Data Import > Import Assets.
-
Click the Sync Based On drop-down menu and select the column in the import file that will be used to synchronize the import data with the existing records.
 If an incorrect record contains an empty field for the sync column, the record will be added to the database and not used to replace an existing record.
If an incorrect record contains an empty field for the sync column, the record will be added to the database and not used to replace an existing record. -
Click the Client Key drop-down menu and select the client attribute the import file should use in columns that refer to the client records.

-
Select the Ignore Blank Fields checkbox to specify whether blank fields in the import file should be ignored during the import.

If not checked, the blank fields in the file will cause the corresponding values in the existing records to be cleared. Additionally, a field in the import file can still be forced to be ignored by setting it with an asterisk (*).
-
Select the Add New Entities checkbox to indicate whether entities referred to by the import records should be added if they do not exist in the database.
 Click the tooltip for additional guidance.
Click the tooltip for additional guidance. -
Select the About Import on First Error checkbox to enable the importer to stop when it encounters an error. Otherwise, leave the checkbox unselected to continue with the next record.

-
Select the type of file for the import. You can select tab-separated values (TSV), comma-separated values (CSV), or Microsoft Excel.

-
Click the File Encoding drop-down menu and select the method used to encode the import file.

If your import file contains unicode characters, the file must be encoded as UTF-16, the unicode format used by Microsoft Excel. To save the file, select File > Save As and select CSV, Text, or Unicode Text.
-
Click Choose File and select the data file for the import.

The columns in the file must make the order of columns given in the import template. Click Download Template to view the template.
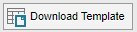 The first line of the import file must be an exact match of the import template. SolarWinds recommends copying and pasting the template into your data file to ensure that it is an exact match. The importer will generate an error if the first row of the import file does not match the template.
The first line of the import file must be an exact match of the import template. SolarWinds recommends copying and pasting the template into your data file to ensure that it is an exact match. The importer will generate an error if the first row of the import file does not match the template. -
Click Import.
The file is imported into Web Help Desk.
