Upload files in Web recordings from WPM Recorder
When recording sequences in the Web Transaction Recorder, you can add steps that upload files up to 4 GB, depending on browser limits. Files less than 1 MB can be uploaded directly by the recorder and any transactions created based on the recording.
If you select a file over 1 MB, only the file path is tracked by WPM to prevent performance issues. To ensure that transactions based on a recording can upload the file, you'll need to either:
- Store files in a shared network folder that WPM transaction locations (that is, remote systems that host the WPM Player service) can access.
- For each WPM transaction location where the sequence will be played back, recreate the directory and store a copy of the file there.
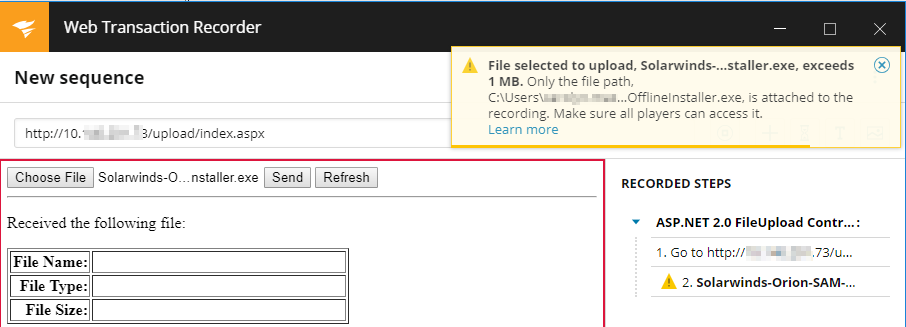
Note the following details about uploading files:
- Windows application shortcut files are not supported. Although they store location details for files, they're not actual copies of files.
- When downloading to a macOS system, only files less than 1 MB are supported. Larger files will block playback.
- To support playback later, make sure that WPM Player service accounts (or domain accounts) involved in a transaction have read access to the upload location. See Manage WPM Player service accounts.
- If uploading a file exceeds 5 minutes, the WPM Player terminates playback.
- This feature is not supported in WPM recordings used for Transaction Monitoring in Pingdom.
To upload a file as part of a recording:
- While recording, navigate to the URL where you want to upload a file.
- Click Choose File, or whatever option you need to click in the web application to upload a file.
- When the Open dialog box appears, double-click a file to upload it.
Files that exceed the 1 MB limit include yellow warning icons.
If a web application uses JavaScript to upload files, that action appears as a separate line in the Recorded Steps pane. Delete it to avoid playback issues.
To edit a recording that includes a file upload:
- Click the menu option on the relevant step and click Edit.
The Edit file upload dialog box appears.- If the file was smaller than 1 MB, only the filename appears.
- If the file was larger than 1 MB, only the file path appears.
- If the file cannot be found.
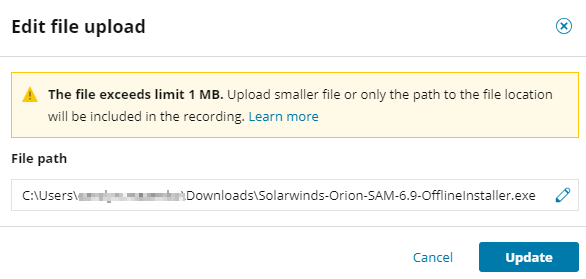
- Click the pencil icon to select a different file to upload.
- In the Open file dialog box, double-click the file to select it.
- Click Update to save your changes to this action.
