Run scenarios with Capacity Planning
When planning your virtual environment infrastructure, resources, and allocation, you may need help determining how much growth you are prepared for. How will adding a substantial amount of VMs affect your resource usage and performance? Should you add one or more new hosts to keep up with expansion? Do you need to worry about capacity right now, or will your environment be okay for the next 6 months?
With VMAN 8.1, the new and improved Capacity Planning feature can help you answer these questions. Capacity Planning provides a scenario wizard which helps you create and test variable configurations quickly and on-the-fly - or more intensively after deep consideration of your environment's historical performance, new system needs, and peak usage times.
Capacity Planning uses historical data and trending calculations to better determine the outcome of your infrastructure needs. Run multiple types of expansion scenarios: Simulate adding VMs, adding hosts, or both.
Every simulation generates an easy to use report that includes predicted VM workload, total resource usage, and detailed usage over time charts for specific resources like CPU, memory, and storage.
Running the Capacity Planning Wizard
In the Orion Web Console, click on MY DASHBOARDS -> under VIRTUALIZATION -> Capacity Planning.
Here you'll see Capacity Planning Reports. You can always find the reports for any Capacity Planning you've done here. If this is your first time running the Capacity Planning Wizard, you won't see any reports yet.
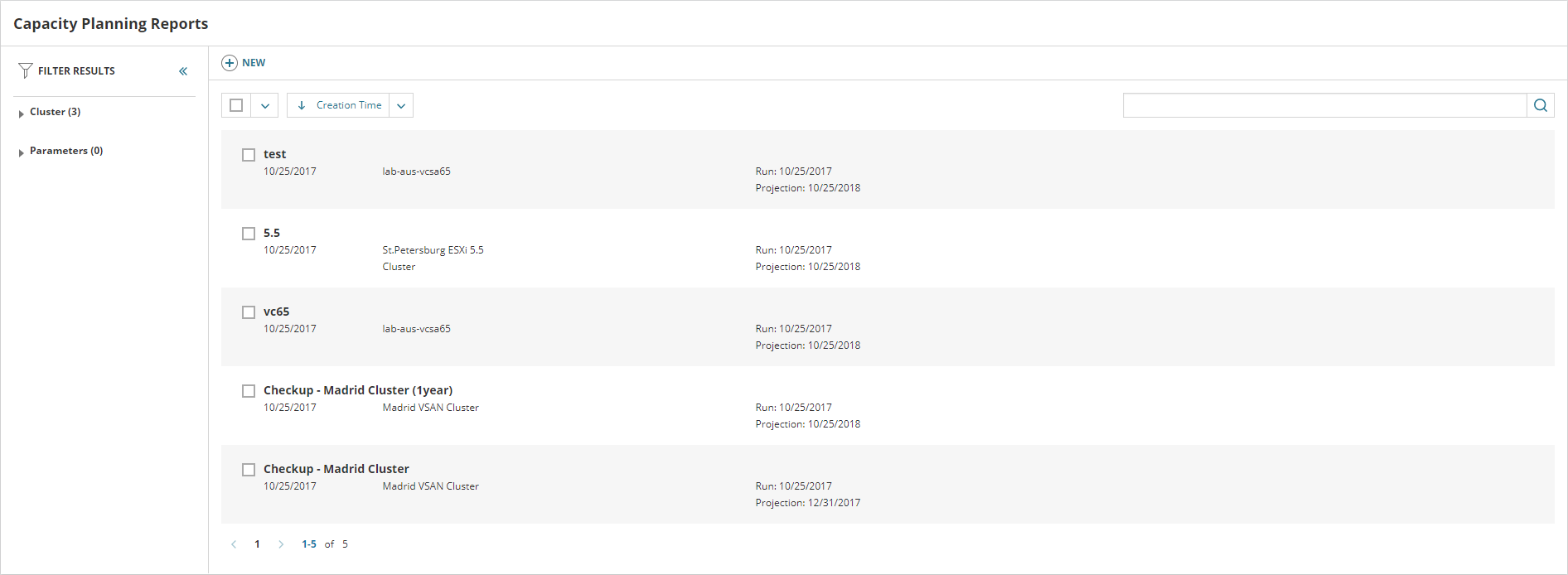
Click  to open the Capacity Planning Wizard.
to open the Capacity Planning Wizard.
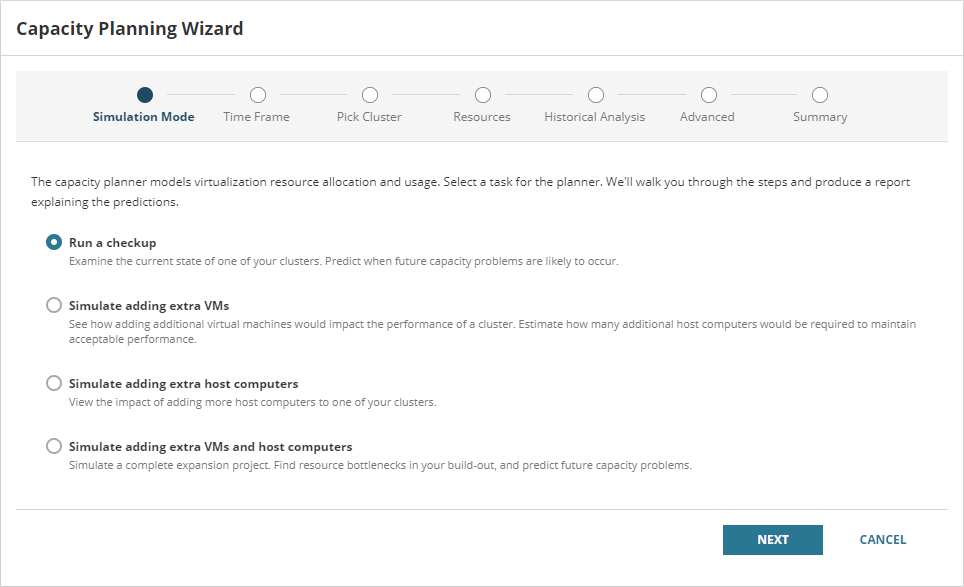
The wizard will guide you through creating a Capacity Planning scenario, step-by-step.
Capacity Planning Wizard steps
Simulation Mode - Choose from: Run a checkup, Simulate adding extra VMs, Simulate adding extra host computers, and Simulate adding extra VMs and host computers
Time Frame - Choose how far ahead you want to project.
Pick Cluster - Choose the cluster
VM Profiles - This step appears when simulating adding VMs. Choose a VM profile that matches the type of VM you want to simulate adding. You can quickly choose from three present VM types: Small, Medium, and Large; you can create VM profiles based on existing VMs in your environment; or you can manually specify hardware configurations by building a custom VM profile.
Host Profile - This step appears when simulating adding hosts. Choose a host profile that matches the type of host you want to simulate adding. Like VM profiles, you can create host profiles based on existing hosts in your environment, or you can manually specify hardware configurations by defining a custom host profile.
Resources - The planner can simulate CPU usage, memory usage, and disk space usage. Choose the resources you want to simulate for the current report.
Historical Analysis - Choose how many days of your actual historical usage that the Capacity Planner will consider when running the scenario. The more the planner knows about your environment's history, the more accurate its predictions will be.
Advanced - In most cases, you'll want to leave the options here unchanged; however, the advanced step gives you finer control over the simulation.
Resource Allocation Model - You can choose from three different models: The default is the balanced model, which is appropriate for most production environments. You can choose to use a more conservative or more aggressive model.
Failover Reservation - Use this option to remove a number of your currently existing hosts from the simulation. If you're considering removing hosts from your environment, you can use this option to simulate the effect this would have on your environment's resource usage.
Summary - The last step is to name the simulation you've configured. You can go back if you want to change something, cancel this simulation, or click Generate Report if you're ready to start the simulation and create the report.
Creating a Capacity Planning scenario
The wizard will guide you through setting up the parameters of your simulation. To help you get started, here's a walkthrough of a simple Capacity Planning scenario: Predicting how the workload handled by existing hosts will change when adding 10 new virtual machines to your environment.
Open the Capacity Planning Wizard by creating a new report. In the Orion Web Console, navigate to MY DASHBOARDS -> under VIRTUALIZATION -> Capacity Planning -> NEW.
1. Simulation Mode - since we want to simulate adding VMs, select Simulate adding extra VMs. Click Next.
2. Time Frame - We just want a simple projection for how things will change in the near future. We'll select 90 days from now.
3. Pick Cluster - Since we want to add some new machines in our existing cluster, select an existing cluster.
4. VM Profiles - Use the Simulated instances field on the type of VM you'd like to simulate adding. Set it to 10.
5. Resources - We want to consider all three for this scenario, so check CPU usage, memory usage, and disk space.
6. Historical Analysis - Let's use the default value of 30 days.
7. Advanced - Here we'll choose the default Balanced and leave the failover reservation at its default setting of 0.
8. Summary - The last thing to do is to name the report that will be generated by the Capacity Planner. Click Generate Report.
When the report is ready, you'll find it in your Capacity Planning Reports page.
Capacity Planning Reports
After you've run a simulation or a checkup, you'll find your report in the Capacity Planning Reports view.
In the Orion Web Console, click on MY DASHBOARDS -> under VIRTUALIZATION -> Capacity Planning.
Here you'll see Capacity Planning Reports. You can always find the reports for any Capacity Planning scenario you've run here.
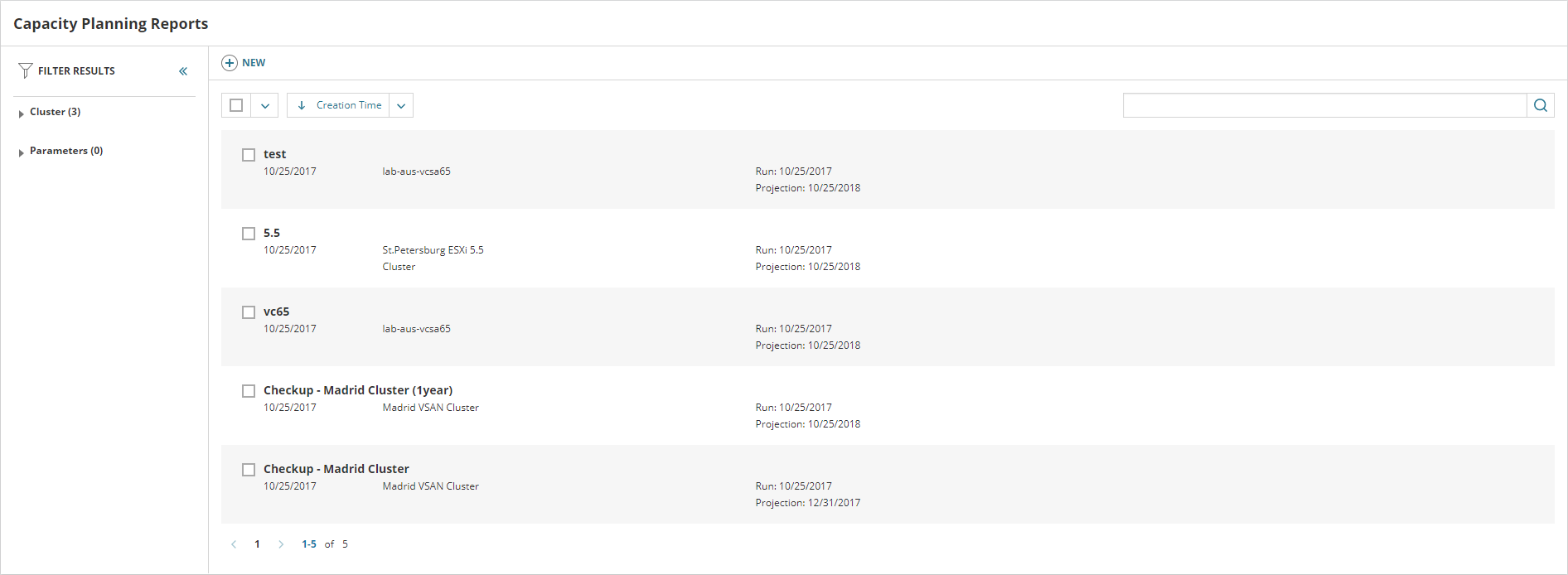
Click the checkbox next to the report, then VIEW REPORT
Breaking down Capacity Planning reports
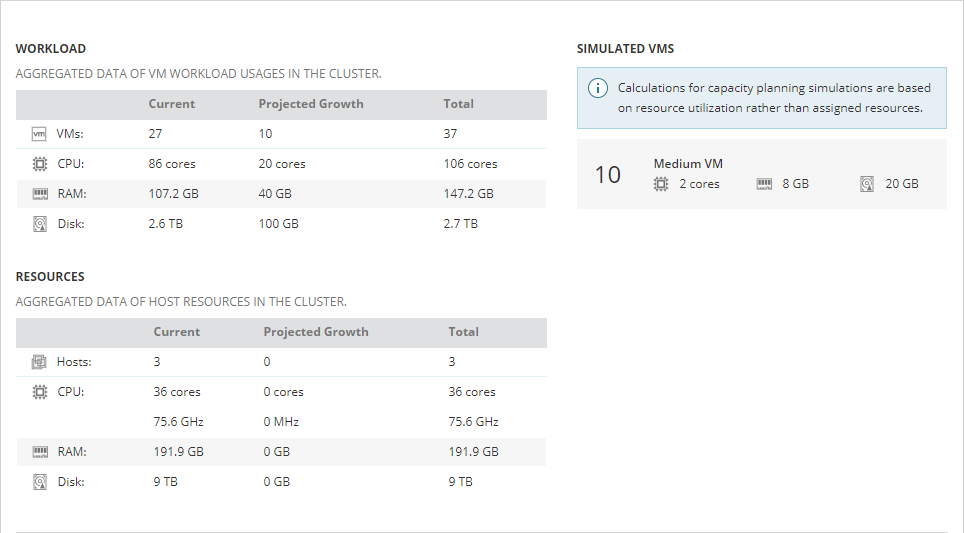
Workload - all the resources currently used and the projected growth in usage for your virtual machines.
Resources - the currently available and projected growth in capacity for your host CPU, RAM, and disk space for this scenario.
Simulated VMs - the type and number of simulated VMs added to the environment. Appears when simulating adding VMs.
Simulated Hosts - the type and number of simulated hosts added to the environment. Appears when simulating adding hosts.
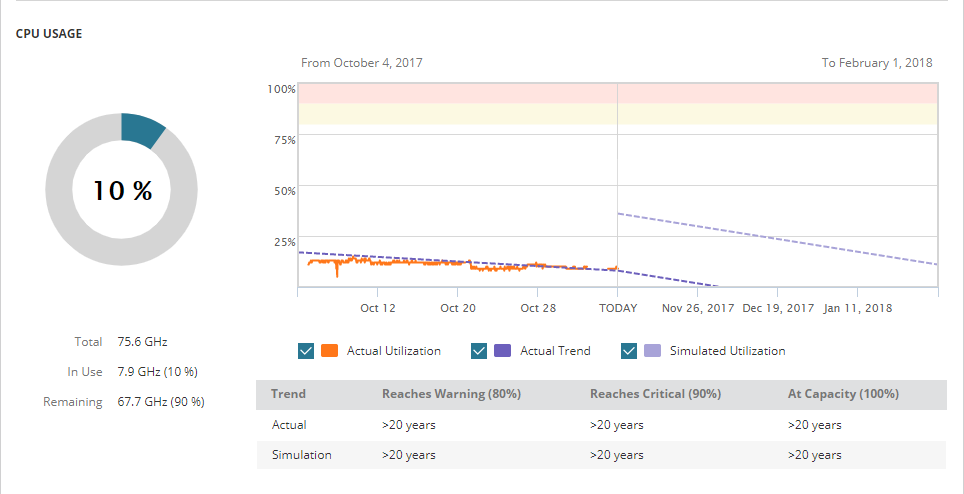
CPU Usage - Shows the predicted trend in total CPU usage over the timeframe selected when the scenario was created.
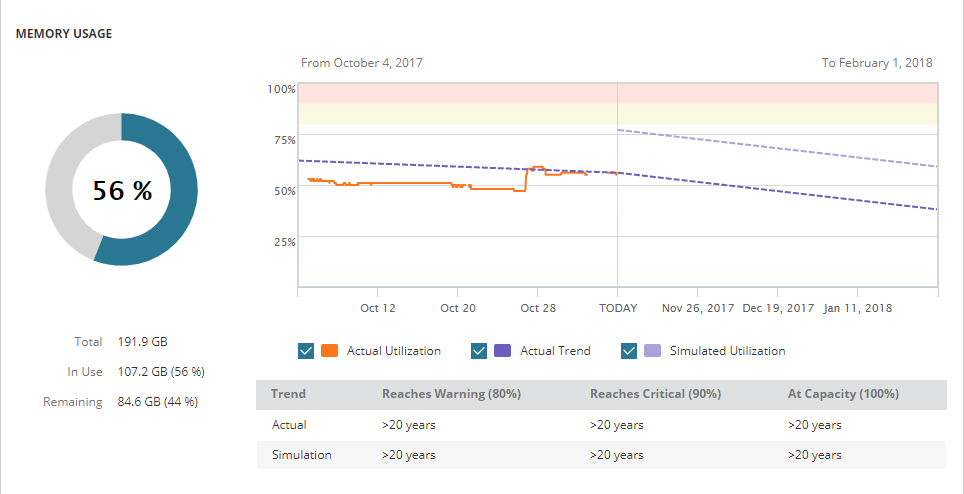
Memory Usage - Shows the predicted trend in total memory usage over the timeframe selected when the scenario was created.
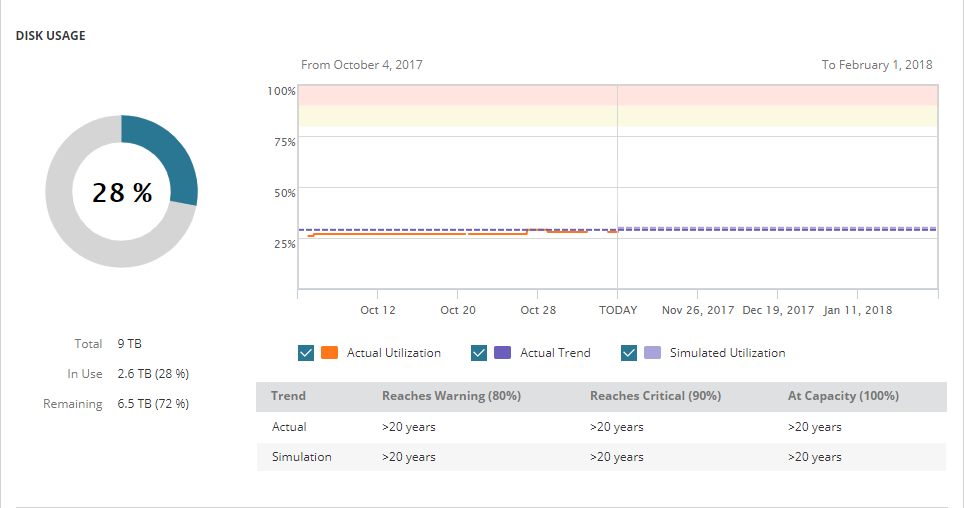
Disk Usage - Shows the predicted trend in total storage usage over the timeframe selected when the scenario was created.
- In CPU, memory, and disk usage charts, you may notice that the trend after "TODAY" on the chart, can in some cases have a steep increasing or decreasing slope, which may look as if your predicted use is skyrocketing or plummetting. This visual is expected and happens because the scale of the chart after TODAY will be based on the prediction period that you selected. The data to the left of TODAY covers a period of 30 days, whereas the to the right of TODAY can cover larger periods of time, even a year.
- In other cases, if the trend appears to be too steep, even over a smaller timeframe, then there may not be enough historical data. After VMAN has been able to gather more data, the better the trend calculation will be.
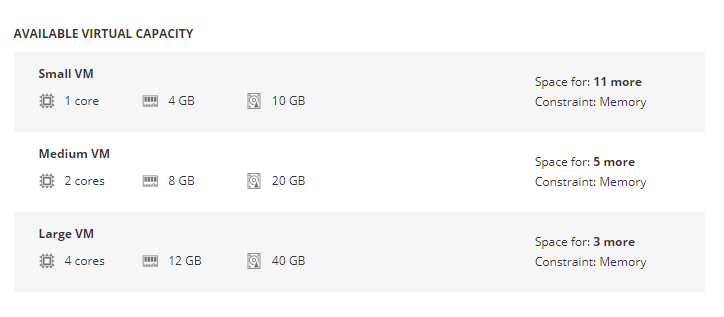
Available Virtual Capacity - Shows how many more of various kinds of VMs can be added to your environment based on the remaining available resources after the current scenario's changes are implemented. So if you're adding 10 medium VMs in this scenario, your environment will have room for 4 more medium VMs after you've added the 10. The Constraint shown in the chart tells you which resource will run out first, preventing you from adding more than the calculated number of VMs.
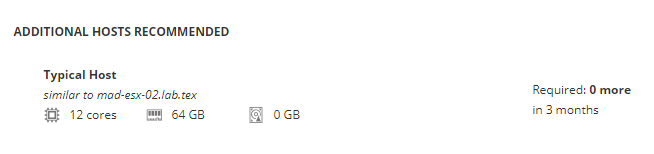
Additional Hosts Recommended - If the planner predicts that you're going to run out of resources at the current rate of growth, you'll see a recommendation to add additional hosts. The planner shows the type of host recommended, based on your current environment's hosts. It also shows you the predicted amount of hosts you'll need to keep up with demand and when they will be needed.
The report will not recommend adding additional hosts if storage space is the only resource that's predicted to run out.
