Customize an existing report
Use the Report Definition Builder to customize existing Patch Manager reports and refine or expand the results. The following example describes how to customize a Computer Update Status report to only include updates that are required but not installed.
- Log in to the Patch Manager Admin Console.
-
In the navigation pane, expand Administration and Reporting > Reporting > WSUS Reports.
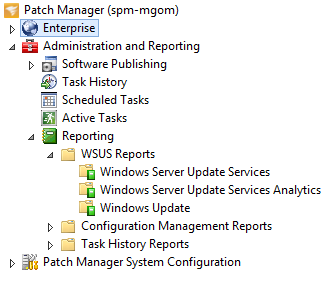
- Select Windows Server Update Services Analytics.
- In the center pane, select Computer Update Status.
-
In the Actions pane, click Edit and Schedule Report.
-
Using the horizontal bar in each field, drag the Domain or Workgroup (Update Server) and Name (Update Server) fields to the bottom of the list.

-
Drag the Computer Name field to the top of the list.
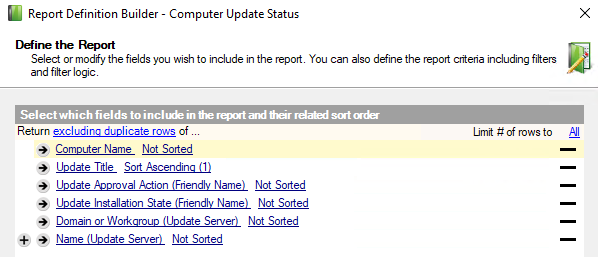
-
Set the report to sort by the Computer Name column.
Click Not Sorted next to Column Name and select Sort position 1 > Ascending.
- Add the Update ID field to the report:
- Click [+] at the bottom of the first column, adding a new field.
Click Select Field and select Computer Update Status > Update ID.
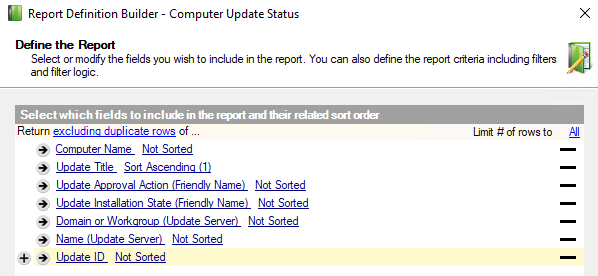
- Add a filter to the report for updates to install upon approval.

- Click [+] under Select the filter criteria for the report.
- Click Select Field and select Computer Update Status > Update Approval Action (Friendly Name).
- Click Select Operator and select equals.
- Click <Enter Value> and select Enter Value.
In the text box, enter
Installand press <Enter>.
- Add a filter to the report for updates with states that are not Installed or Unknown.
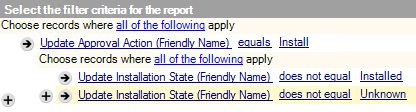
- Click [+] next to the existing filter.
- Click Select Field and select Computer Update Status > Update Installation State (Friendly Name).
- Click Select Operator and select does not equal.
- Click <Enter Value> and select Enter Value.
- In the text box, enter
Installedand press <Enter>. - Click the arrow next to Update Installation State (Friendly Name) and select Place in New Group.
- Click [+] and then click Select Field.
- Click Select Field and select Computer Update Status > Update Installation State (Friendly Name).
- Click Select Operator and select does not equal.
- Click <Enter Value>, and then select Enter Value.
In the text box, enter Unknown and press <Enter>.
- Click Next.
-
In the Report Name field, enter a unique name.
For example, Computer Updates – Approved Not Installed.
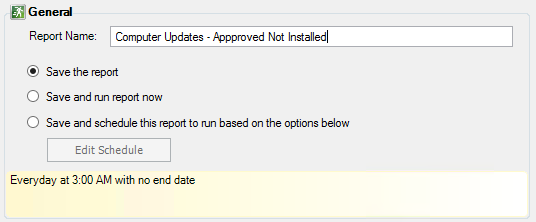
- Click Save and run report now, and then click Finish.
- Examine your report in the Report Results tab and customize the layout (if required).
See Using Patch Manager Report Viewer for additional details.
