Create notes
Notes allow you to create, format, and share information with all ipMonitor administrators and users regarding configuration settings, policy information, problem resolution, and so on. This feature is ideal for IT departments with teams of people accessing the administrator interface at various times during the week. You can also delete notes that no longer apply.
The Add Note interface allows you to create a note with additional formatting. After you enter your note text in the Note Value box, you can assign tags to your text using the formatting options in the user interface.
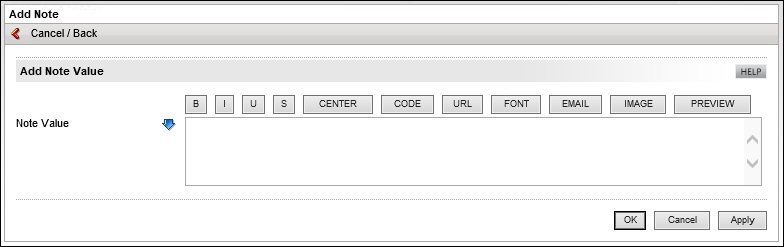
Create a note
- Click Configuration in the toolbar.
- Under System Administration, click Notes.
-
In the Notes screen, click Add Note.
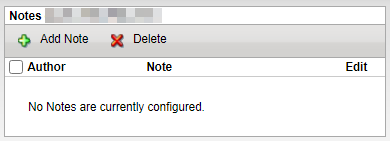
-
In the Note Value field, enter the text for your note.

-
(Optional) Format the text in the note. See Apply text formatting for a description of each option.
- Click a format option. For example, click URL.
-
Enter the URL that applies to the targeted text.
For example, enter the URL to the SolarWinds website.
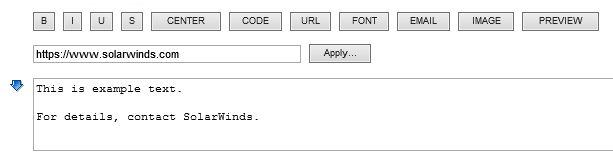
-
Highlight the note text that applies to this URL.
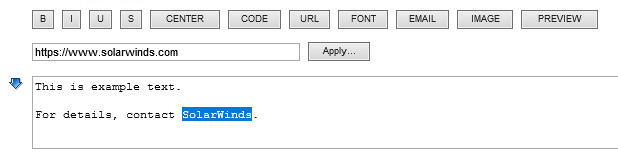
-
Click Apply.
The highlighted text is formatted with a link to the SolarWinds website.
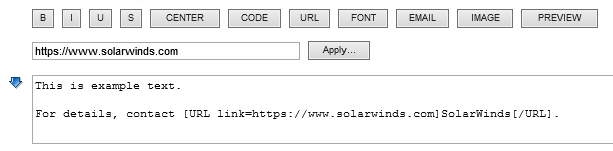
- Click Preview to preview the note.
-
Hover over SolarWinds.
The hyperlink is added to the text and displays at the bottom of the user interface.
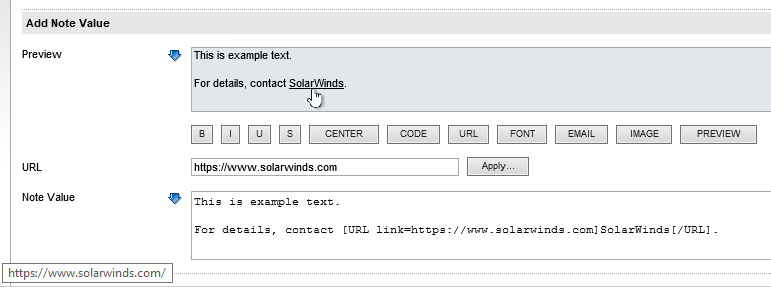
-
Click OK.
The note is added to the Notes window.

Apply text formatting to a note
The following table describes the formatting you can apply to your notes text. All formatting requires opening and closing tags.
| Button | Description |
|---|---|
| B |
Bolds the selected text using the following format:
|
| I |
Italicizes the selected text using the following format:
|
| U |
Underlines the selected text using the following format:
|
| S |
Applies a strikethrough line through the middle of the selected text using the following format:
|
| CENTER |
Centers the text in the note using the following format:
|
| CODE |
Applies a monospace font (similar to Courier) to the selected text using the following format:
|
| URL |
Links the selected text to a website or file using the following format:
For example:
|
| FONT |
Sets the size, style, and color of your preferred font using the following format:
Below are some examples:
|
|
Inserts an active email address link to the selected text using the following format:
For example: Send comments to |
|
| IMAGE |
Inserts an image into your message using the following format:
For example:
|
| Preview | Shows how the text appears in the note. |
Share a note with your team
After you create your notes, they are available to your team in the ipMonitor interface. If you need to share important information with your team, you can configure ipMonitor to open Notes when a user starts the application. Notes will be the first page that administrators and users see after they log in. Similar to a message board, a new message displays at the top of the page.
Administrators can delete any posted message. Users can only delete messages posted by non-administrators.
- Click Configuration in the toolbar.
- Click My Settings.
- Scroll down to Display Settings: Config.
-
Click the Start Page drop-down menu and select Notes.
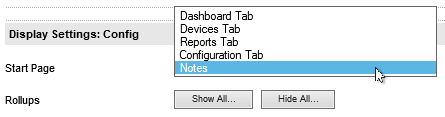
-
Scroll down and click Save.
The Notes page will be the first page that administrators and users see after logging in. New messages will display at the top of the page
Delete a note
You can delete a note in the Notes screen.
Administrators can delete any posted note. Users can only delete notes that they post. The check boxes are only displayed for messages posted by that user.

To delete a note, select the box next to the message and then click Delete.
To delete all messages, select the Author checkbox and then click Delete.
