NOC view
The Network Operations Center (NOC) view provides critical statistics for each monitored device in your network. You can use this view to populate a mobile device or a wall-mounted monitor in a technical support center used by IT personnel and network operations groups who manage a network 24 hours a day.
This view uses color codes to prioritize individual monitors within a group. When ipMonitor detects a problem, the resource color changes from green to amber. The resource color can also change to red, and then to dark red as ipMonitor detects successive failures.
As the failure detection process occurs, the interface is re-flowed to move the failing monitors to the top of the list. At a glance, you will know where to direct your troubleshooting efforts even before ipMonitor begins the alerting process. When you enable sound in your web browser, ipMonitor emits a sound when an alert is received.
You can access the NOC view by clicking Devices and then click NOC View at the top right corner of the page.

The following example shows one of several managed devices that populate the NOC view.
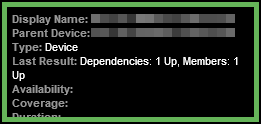
All NOC views display in one of five colors, indicating their status.
| Color | Status |
|---|---|
| Dark red | Lost |
| Red | Down |
| Green | Up |
| Gray | Offline |
View your network group and device information
- Log in to ipMonitor as an administrator or technician.
- Click Devices.
-
Click NOC View.
View your device information and status
- Log in to ipMonitor as an administrator or technician.
- Click Devices.
- Click All Managed Devices or a custom group that lists all the devices.
- Click NOC View.
View the status of all monitors
- Log in to ipMonitor as an administrator or technician.
- Click Devices.
- Click Default Smart Groups or a custom group that lists all the devices and monitors.
- Click All Monitors.
- Click NOC View.
Select a specific monitor type to display
- Log in to ipMonitor as an administrator or technician.
- Click Default Smart Groups or a custom group that lists all the devices and monitors.
- Choose a specific monitor type from the list.
- Click NOC View.
Enable an audible alarm
You can configure ipMonitor to play a sound whenever an alarm is triggered in the NOC view.
- Ensure that sound is enabled in your web browser.
- Log in to ipMonitor as an administrator or technician.
- Click Devices.
- In the My Network page, click NOC View.
- Click Page Settings.
-
Click the Sound if failures are showing drop-down menu and select a sound that plays when the alarm is triggered.

- Click Text to test the sound.
- Click OK.
