Install ipMonitor
SolarWinds strongly recommends that you install ipMonitor on a server that is protected from unauthorized access by the public. If your use of ipMonitor does not need to be public or internet-facing, install it on a server that is neither public, nor internet-facing. To learn about best practices for configuring your ipMonitor installation securely, see Best practices to secure SolarWinds Products.
You can install an evaluation version that is functional for 14 days. This is a full product installation with a 14-day license and support for up to 500 monitors. If you do not purchase ipMonitor and activate the license within 14 days, you can no longer access the product.
The evaluation period begins after you install the product.
Install on a domain controller
SolarWinds recommends that you do NOT install ipMonitor on a domain controller. To take full advantage of ipMonitor's security features, create an account specifically for the ipMonitor service applied with the minimum required tokens.
Installing ipMonitor on a domain controller results in limited access to many ipMonitor features because the Credential Manager cannot be enabled to impersonate Windows accounts with elevated permissions. Additionally, there is no allowance for trust relationships outside of the domain.
Download the software
You will need your SolarWinds ID and password to log in to the SolarWinds Customer Portal and retrieve your license key. If you have not completed your Customer Portal individual profile or cannot locate your SolarWinds customer ID and password, submit a ticket to Customer Support.
- Make sure that your production environment meets the ipMonitor system requirements.
- Log in to the SolarWinds Customer Portal.
- Click Downloads > Download Product.
- Click the Products drop-down menu and select ipMonitor (IPM).
- Click the Licenses drop-down menu and select a license.
- Under All Release Downloads, click Download.
- Install the software.
Install on a stand-alone server
If you run the installer and receive an error stating that the SolarWinds Discovery Service failed to start, the host server may require Microsoft updates. Run Microsoft Update or a patch deployment tool (such as SolarWinds Patch Manager) to update the server with the latest Microsoft updates. When you are finished, run the installer again.
-
Double-click the
Setup.exefile.The Welcome screen displays.
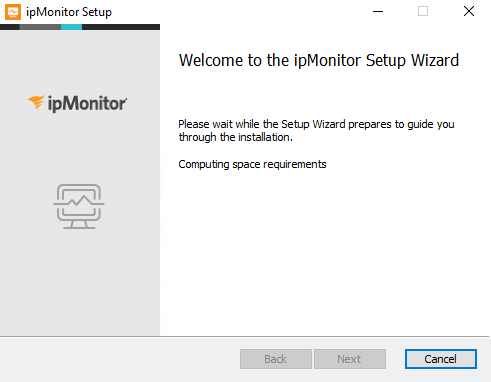
-
Click Next to continue.
-
If you accept the terms in the license agreement, select the checkbox and click Install.
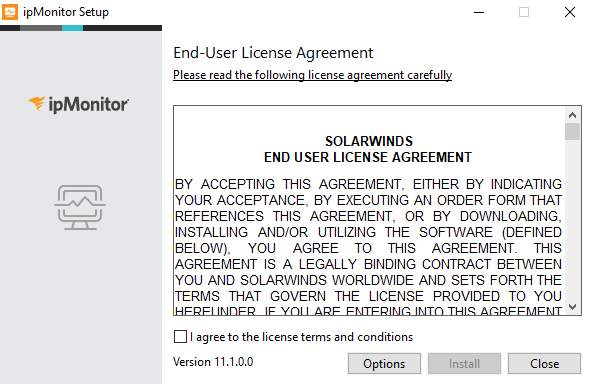
- Complete the remaining screens to finish the installation.
-
When the installation is completed, the following screen displays:
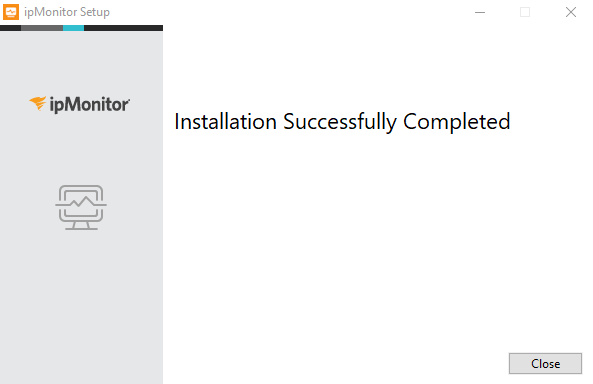
The following dialog box also displays:
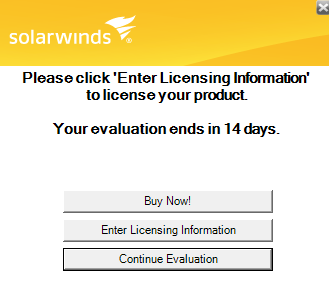
-
Click Continue Evaluation to set up the application.
Set up the application
-
In the First Run Service Settings page, click Next.
If the Configuration Wizard does not load automatically, go to Start > All Programs > SolarWinds ipMonitor > Configure ipMonitor.
- In the First Run Service Settings page, click Next.
-
Click the Web Server Ports drop-down menu, select a listening port for the SNMP Trap Listener, and then click Next. Click Change to create a customized connection.

-
Create a new ipMonitor administrator account, and then click Next.
To minimize network administration, SolarWinds recommends setting up a Standard ipMonitor Account.
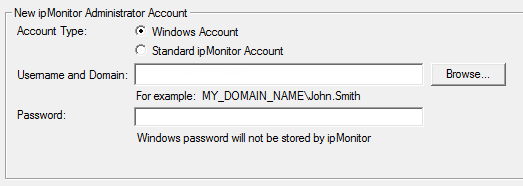
-
Click OK to continue.
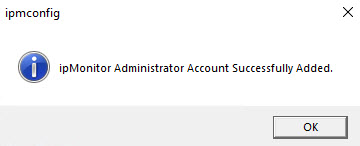
-
Enter your administrator email address to receive notifications.
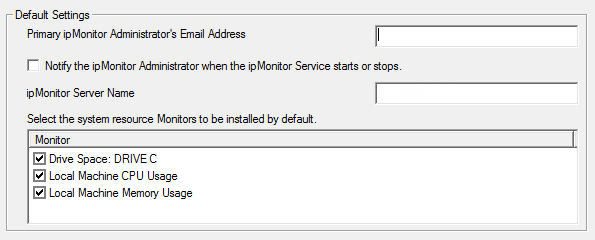
-
Review the remaining settings, make any changes as required, and then click Next.
The ipMonitor web interface is initialized.
-
Click Finish to complete the setup.
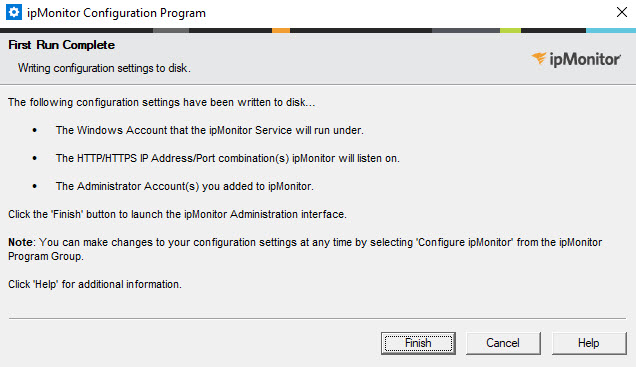
Log in to ipMonitor
- Click Start > SolarWinds ipMonitor > ipMonitor Web Interface.
-
Enter your username and password, and then click Login.
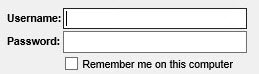
Create a guest account
ipMonitor does not provide anonymous access. However, you can create a guest account with limited access permissions. This account requires a password.
To create a guest account with guest as the password:
- Log in to ipMonitor with an administrator account.
- Click Configuration.
- Click System Settings.
- Under User Sessions, select the Force Strong Passwords box, and then select No.
- Click OK.
- Click Account List > Add Account.
-
In the Account Name box, enter:
guest - In the Your Current Password box, enter the administrator password.
-
In the New Password and Confirm Password boxes, enter:
guest - Click OK.
- In the Account Name list, click guest.
- Click Demote to Guest, and then click OK.
Next steps
See the ipMonitor Getting Started Guide to learn how to discover devices in your network and configure alerts to notify you when trouble occurs. For in-depth details, see the ipMonitor Administrator Guide.
After you evaluate the product, you have the option to purchase ipMonitor and activate your license. To continue using the product, be sure to activate your license within the 14-day evaluation period. When the evaluation period expires, your configuration is saved, but you cannot log back in to monitor your network devices.
