Gopher monitor
The Gopher monitor tests a Gopher server for availability and responsiveness. Using the Gopher Monitor, a Gopher client can open a connection with a Gopher server. The server adheres to the Gopher protocol by responding with the correct codes, and the server responds within a required number of seconds.
The Gopher system predates the World Wide Web. As a result, it has limited application in today's network environment. However, it is occasionally used to organize files in a hierarchically structured list.
This monitor connects to the server, performs a blind query (CRLF), and waits for a response. If a valid response is returned with the specified Maximum Test Duration timespan, the test is successful. The monitor safely disconnects from the server when it receives a receipt of the opening message. If the Gopher server fails to respond or responds with an error code indicating that the server is not available, the test fails.
Using the Gopher Monitor, a Gopher client can open a connection with a Gopher server. The server adheres to the Gopher protocol by responding with the correct codes, and the server responds within a required number of seconds.
Create a Gopher monitor
- Click Devices in the toolbar.
- Locate and click the targeted device you want to monitor.
-
In the toolbar, click Add > Add New Monitor.
- In the Select Monitor menu, click Gopher.
-
Under Identification, enter information about the monitor.

-
Enter a name in the Monitor Name field using up to 64 characters. This name will appear in the monitor list, monitor status, log files, and your reports.
You can change this name later, if necessary. ipMonitor does not use this field to internally identify this monitor.
-
Select Enabled to enable the monitor.
When enabled, the monitor tests the specified resource using the settings you enter under Test Parameters. You can disable the monitor later if required.
- Select Store Monitor Statistics for Recent Activity and Historical Reports to enable this functionality.
-
-
Under Test Parameters, enter the monitor testing parameters.

- Enter the IP address or domain name of the server you want to monitor.
- Enter the TCP port number that the targeted resource responds on. The default is TCP port 70.
-
Under Timing, configure the fields for the monitor testing states.
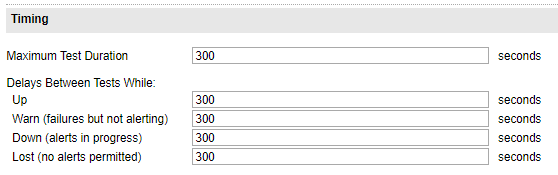
- In the Maximum Test Duration field, enter the maximum test duration rate (in seconds) that the monitor times out before the test is considered a failure.
-
In the remaining fields, enter the number of second between each test while the monitor is in an OK state (Up), a failed state while alerts are processed (Down), and a failed state and the maximum number of alerts have been processed (Lost).
In the Lost state, no additional failure alerts are processed. However, a recovery notification is sent if the monitor recovers.
-
Under Notification Control, complete the fields to determine how many test failures must occur before an alert is sent.

- Enter the number of test failures that occur for each alert before ipMonitor generates an alert for the monitor. The default option is 3.
-
Enter the maximum number of alerts to send before the monitor enters a Lost state.
The monitor must be assigned to a notification alert to generate an action.
-
Under Recovery Parameters, complete the fields to indicate the corrective action used to automatically restore a resource using the External Process Recovery, Reboot Server Recovery, or Restart Service Recovery action.
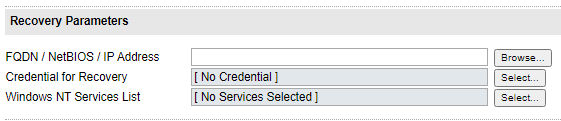
- Enter the Fully Qualified Domain Name (FQDN), NetBIOS, or IP Address of the machine hosting the service that needs a restart or the machine that needs a restart. You can also click Browse to locate and select the machine.
- Select the set of credentials used by the recovery alert. You can select a specific credential to execute recovery alerts that require access to restricted resources, such as Reboot Server, Restart Service, or External Process.
- Select the list of services to restart on the target machine specified in the FQDN/NetBIOS/IP Address field. This field is only required for the Restart Service alert. If a service has dependencies, select all dependent services.
- Click OK.
