DNS over TCP monitor
The Domain Name System (DNS) over Transmission Control Protocol (TCP) monitor verifies that the DNS server can respond to a record query within a timely manner. Use the DNS TCP Monitor to test if:
- The DNS server is up and running and able to process and respond to a query.
- The response makes a complete round trip within a predetermined number of seconds.
The monitor uses TCP, which is the secondary method for DNS server communications. Because TCP establishes a connection, guarantees delivery of data, and guarantees that packets are delivered in the same order in which they were sent, this process is considered less efficient for DNS. TCP is typically used only when the response data size exceeds 512 bytes or for such tasks as zone-transfer request (AXFR) in DNS over TCP.
The monitor measures the round-trip time by sending a query for the root server A Record at http://a.root-servers.net to the specified DNS server and waiting for a response. The monitor test will pass if the monitor receives a valid positive or negative response within the required timeout period.
Create a DNS over TCP monitor
- Click Devices in the toolbar.
- Locate and click the targeted device you want to monitor.
-
In the toolbar, click Add > Add New Monitor.
- In the Select Monitor menu, click DNS over TCP.
-
Under Identification, enter a monitor name using up to 64 characters.

This name will appear in the Monitors List, Monitor Status, Logs pages, and your reports.
You can change this name later, if necessary. ipMonitor does not use this field to internally identify this monitor.
-
Select Enabled to enable the monitor.
When enabled, the monitor tests the specified resource using the settings you enter under Test Parameters. You can disable the monitor later if required.
- (Optional) Select Store Monitor Statistics for Recent Activity and Historical Reports to enable this functionality.
-
Under Test Parameters, enter the test parameters for the DNS server.
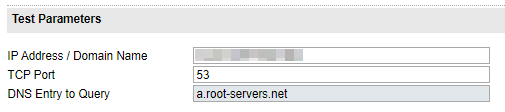
- Enter the IP address of DNS server you want to monitor. Click Or to add additional IP addresses.
- Enter the TCP port that the target DNS server responds on. Port 53 is the default port.
- Leave the DNS Entry to Query field as is.
-
Under Timing, configure the fields for the monitor testing states.
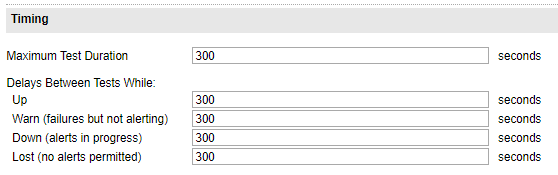
- In the Maximum Test Duration field, enter the maximum test duration rate (in seconds) that the monitor times out before the test is considered a failure.
-
In the remaining fields, enter the number of second between each test while the monitor is in an OK state (Up), a failed state while alerts are processed (Down), and a failed state and the maximum number of alerts have been processed (Lost).
In the Lost state, no additional failure alerts are processed. However, a recovery notification is sent if the monitor recovers.
- Enter the amount of time delay for each monitor testing state. For example, you may choose to intensify testing when a monitor enters a Warn state and reduce testing when the monitor enters a Lost state.
-
Under Notification Control, complete the fields to determine how many test failures must occur before an alert is sent.

- Enter the number of test failures that occur for each alert before ipMonitor generates an alert for the monitor. The default option is 3.
-
Enter the maximum number of alerts to send before the monitor enters a Lost state.
The monitor must be assigned to a notification alert to generate an action.
-
Under Recovery Parameters, complete the fields to indicate the corrective action used to automatically restore a resource using the External Process Recovery, Reboot Server Recovery, or Restart Service Recovery action.
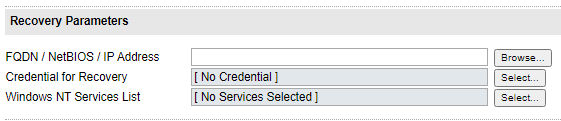
- Enter the Fully Qualified Domain Name (FQDN), NetBIOS, or IP Address of the machine hosting the service that needs a restart or the machine that needs a restart. You can also click Browse to locate and select the machine.
- Select the set of credentials used by the recovery alert. You can select a specific credential to execute recovery alerts that require access to restricted resources, such as Reboot Server, Restart Service, or External Process.
- Select the list of services to restart on the target machine specified in the FQDN/NetBIOS/IP Address field. This field is only required for the Restart Service alert. If a service has dependencies, select all dependent services.
- Click OK.
