Install DPA on Windows
The installation process creates a Windows service called Ignite PI Server. This service is set to run automatically when the server is restarted.
To install DPA on a different platform, see Install DPA on Linux, Install DPA on Azure Marketplace, or Launch DPA on Amazon Web Services.
SolarWinds strongly recommends that you install Database Performance Analyzer on a server that is neither public, nor internet-facing. To learn about best practices for configuring your Database Performance Analyzer installation securely, see Best practices to secure SolarWinds Products.
Before you start
Before you install Database Performance Analyzer, be sure to review the pre-installation checklist and the system requirements.
Powershell execution must be enabled on the DPA server. Powershell execution is required to install DPA and to start or restart the DPA service.
Install DPA
The log created during a Windows installation is located in C:\Programdata\Solawinds\DPA\installer\log.
-
Download the installation file from one of the following locations:
- If you are installing a trial version, download it from https://www.solarwinds.com/database-performance-analyzer.
- Otherwise, download it from the SolarWinds Customer Portal.
If you have not yet created a SolarWinds account, see Access the Customer Portal to create an account.
- Log in to the Windows server as an administrator.
-
Extract the contents of the downloaded installation ZIP file.
- Run
SolarWindsDPASetup-x64.exe. When the installer starts, click Next. - If you accept the terms of the license agreement, select I accept. Click Next.
- To change the default installation directory, click Change and specify the directory.
-
Click Next, and then click Install to start the installation.
After a successful installation, the wizard displays the default URL used to open DPA. You can use https://localhost:8124 or, instead of localhost, specify the hostname or IP address of the DPA server.
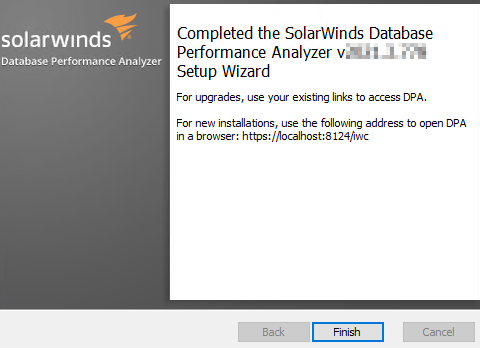
-
Click Finish to close the dialog.
Next steps
Click Open DPA, and create the repository database.
